ТЕХДОКУМЕНТАЦИЯ > Tantos
Глава 5 Управление системой
Пожалуйста, отметьте, что системная конфигурация и установка описанные в этой главе
пример из множества возможных системных конфигураций и приложений. В этой главе
предполагается, что читатель изучил DVR и знаком с основной операцией.
5.1 Как Установить запись
5.1.1 Типовая Системная Конфигурации
1. 16 камер
2. Конфигурирование скорости записи
|
Камера |
1 |
2 |
3 |
4 |
5 |
6 |
7 |
8 |
9 |
10 |
11 |
12 |
13 |
14 |
15 |
16 |
|
Нормальная скорость (fps) |
4 |
4 |
3 |
3 |
3 |
3 |
3 |
3 |
2 |
2 |
2 |
2 |
2 |
2 |
2 |
2 |
|
Скорость по дет.движ. (fps) |
4 |
4 |
3 |
2 |
X |
X |
X |
X |
X |
X |
X |
X |
X |
X |
X |
X |
|
Скорость по тревоге (fps) |
4 |
4 |
3 |
3 |
3 |
3 |
2 |
3 |
2 |
2 |
4 |
4 |
2 |
2 |
2 |
2 |
X: Движение не детектировалось
Качество записи: две звезды
Разрешение: 720x240 (NTSC)
3. Конфигурации тревожных входов и выходов
Система контролирует 4 тревожных входа, 1 релейный выход и 4 тревожных выхода.
Все тревожные входы нормально разомкнуты.
При тревоге на входе 1 будут включены камеры 1, 2, 3, 4.
При тревоге на входе 2 будут включены камеры 5, 6, 7, 8.
При тревоге на входе 3 будут включены камеры 9, 10, 11, 12.
При тревоге на входе 4 будут включены камеры 13, 14, 15, 16.
Обнаружено движение по камере 1 будут включены релейный выход и тревожный
выход 1.
Обнаружено движение по камере 2 будут включены релейный выход и тревожный
выход 2.
Обнаружено движение по камере 3 будут включены релейный выход и тревожный
выход 3.
Обнаружено движение по камере 4 будут включены релейный выход и тревожный
выход 4.
4. Конфигурация детектора движения
Камеры 1,2,3 и 4 используются для обнаружения движения, остальные не
используются.
5. Расписание и конфигурирование записи по времени
Камеры 1, 2, 3 и 4
Расписание 00:00~24:00, ежедневно
Продолжительность записи 30 сек
Камеры 5, 6, 7, 8, 9, 10, 11, 12, 13, 14, 15 и 16
Расписание 08:00~18:00, ежедневно
Продолжительность записи 30 сек
5.1.2 Установки расписания
Пользователь должен создать два расписания, один ежедневный на полный
рабочий день , и другой ежедневный с 08:00 до 18:00.
Используйте 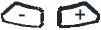 для изменения размера желтого сектора. Используйте
для изменения размера желтого сектора. Используйте 
для перемещения по расписанию. Используйте ENTER для разрешения/запрета выбранной временной зоны.
Пример расписания:
1. Главное меню-> Расписание-> Расписание 1

Расписание 1 на полный рабочий день
2. Главное меню-> Расписание-> Расписание 2

Расписание 2 с 08:00 до 18:00
5.1.3 Установки тревожных входов и выходов.
1. Главное меню-> Установка Тревог/Детектора-> Входы тревог/Выходы тревог-> Тип
Тревожного входа

Установлены 1, 2, 3, and 4 как нормально разомкнутые.
Установлена задержка для 1,2,3,4 - 2 секунды.
Используйте  для выбора канала. Используйте
для выбора канала. Используйте 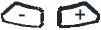 для изменения типа тревог.
для изменения типа тревог.
2. Главное меню-> Установка Тревог/Детектора-> Входы тревог/Выходы тревог->
Установка Тревожного входа

При тревоге на входе 1 будут включены камеры 1, 2, 3, 4.
При тревоге на входе 2 будут включены камеры 5, 6, 7, 8.
При тревоге на входе 3 будут включены камеры 9, 10, 11, 12.
При тревоге на входе 4 будут включены камеры 13, 14, 15, 16.
Используйте  для перемещения по таблице. Используйте ENTER для установки выбранного.
для перемещения по таблице. Используйте ENTER для установки выбранного.
3. Главное меню-> Установка Тревог/Детектора-> Входы тревог/Выходы тревог->
Сигнальная Установка
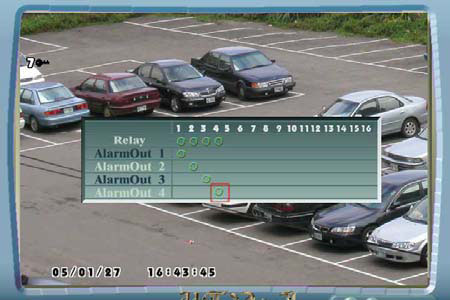
Обнаружено движение по камере 1 будут включены релейный выход и тревожный
выход 1.
Обнаружено движение по камере 2 будут включены релейный выход и тревожный
выход 2.
Обнаружено движение по камере 3 будут включены релейный выход и тревожный
выход 3.
Обнаружено движение по камере 4 будут включены релейный выход и тревожный
выход 4.
Используйте  для перемещения по таблице. Используйте
для перемещения по таблице. Используйте
ENTER для установки выбранного.
4. Главное меню-> Установка Тревог/Детектора-> Ответ Тревоги/Движения
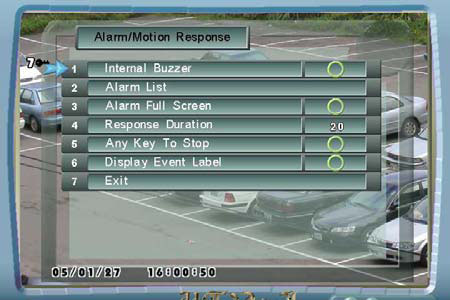
установлено разрешение на работу внутреннего зуммера.
установлено разрешение на спот режим.
установлена задержка 20 секунд.
установлено разрешение на остановку любой клавишей.
установлено разрешение на показ экранной метки события.
Используйте  для выбора пункта. Используйте,
для выбора пункта. Используйте, 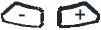 чтобы
чтобы
разрешить/запретить.
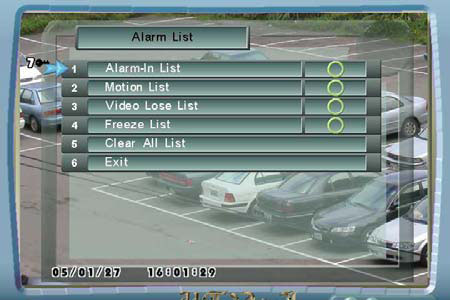
6.1.4 Установки детектора движения.
Главное меню-> Установка Тревога/Движение-> Движение-> Канал 1
Главное меню-> Установка Тревога/Движение-> Движение-> Канал 2
Главное меню-> Установка Тревога/Движение-> Движение-> Канал 3
Главное меню-> Установка Тревога/Движение-> Движение-> Канал 4

Используйте 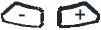 для изменения типа курсора. Используйте для
для изменения типа курсора. Используйте для
перемещения по экрану. Используйте, 
ENTER для того чтобы разрешить/запретить зону детекции.
5.1.5 Установки частоты кадров, качества и скорости записи.
1. Главное меню-> Запись
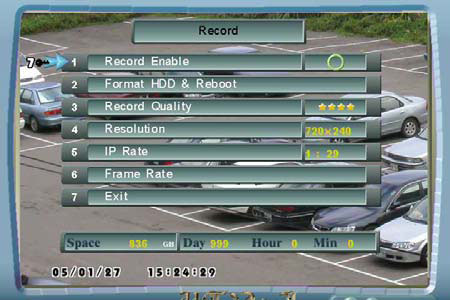
Установить Запись возможна - разрешено.
Установить Качество записи – четыре звезды.
Установить Разрешение 720x240 (NTSC)
Используйте  для выбора пункта. Используйте
для выбора пункта. Используйте 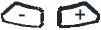 для изменения величины.
для изменения величины.
2. Главное меню --> Запись --> Скорость записи
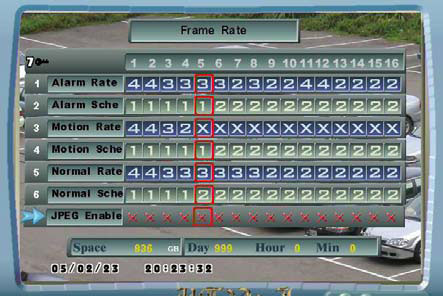
Используйте эту таблицу для установки скорости записи для каждой камеры.
|
Камера |
1 |
2 |
3 |
4 |
5 |
6 |
7 |
8 |
9 |
10 |
11 |
12 |
13 |
14 |
15 |
16 |
|
Нормальная скорость (fps) |
4 |
4 |
3 |
3 |
3 |
3 |
3 |
3 |
2 |
2 |
2 |
2 |
2 |
2 |
2 |
2 |
|
Скорость по дет.движ. (fps) |
4 |
4 |
3 |
2 |
X |
X |
X |
X |
X |
X |
X |
X |
X |
X |
X |
X |
|
Скорость по тревоге (fps) |
4 |
4 |
3 |
3 |
3 |
3 |
2 |
3 |
2 |
2 |
4 |
4 |
2 |
2 |
2 |
2 |
 для выбора камеры. Используйте
для выбора камеры. Используйте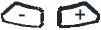 для изменения значения.
для изменения значения.
5.1.6 Разрешение записи
1. Главное меню-> Установка Тревог/Детектора
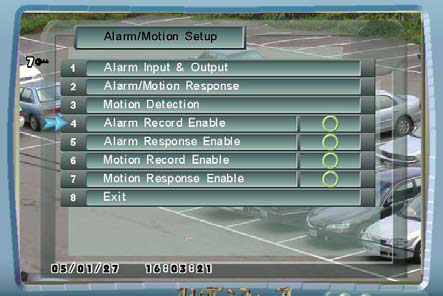
Установлено Вх. Тревог ЗАПИСЬ –разрешено. Если получен сигнал тревоги начнется запись.
Установлено Вх. Тревог активировано –разрешено. Если получен сигнал тревоги сработает
выходное реле DVR.
Установлено Детектор ЗАПИСЬ – запрещено. Если обнаружено движение запись не начнется.
Установлено Детектор активировано – запрещено. Если обнаружено движение выходное реле
DVR не сработает
Используйте

для выбора пункта меню. Используйте
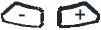
для
разрешения/запрета.
2. Главное меню --> Запись
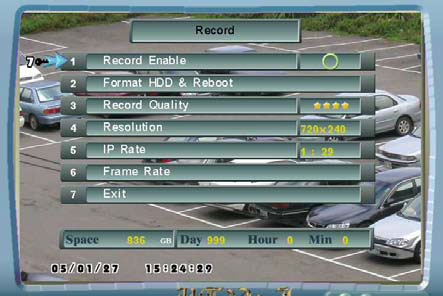
Установить Запись возможна - разрешено.
Используйте  для выбора пункта меню. Используйте
для выбора пункта меню. Используйте 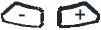 для
для
разрешения/запрета
5.1.7 Проверка записи
1. Отображается ли статус HDD на клавиатуре?
2. Сигнал на тревожном входе.
3. Обнаружено движение.
4. Проверка списка событий.
5. Воспроизведение.
5.2 Как оценить время регистрации
1. Главное меню-> Запись-> Количество полей/сек
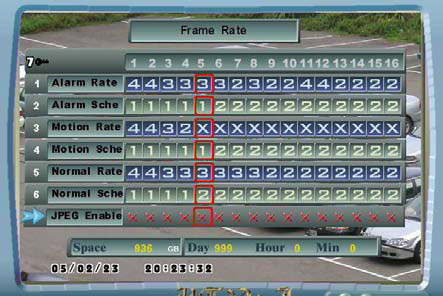
2. Главное меню --> Запись
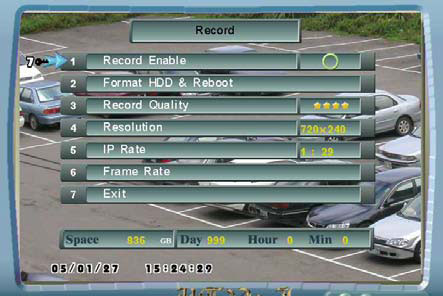
Когда вы изменяете скорость записи, качество или разрешение, DVR покажет вам, возможное
время записи. Например, на рисунке, DVR имеет 240 Gb свободного пространства на диске и
может записывать на него 8 дней, 8 часов и 28 минут. Пользователь может использовать эту
функцию для оценки необходимого дискового пространства.
5.3 Система резервного копирования изображения
Этот раздел объясняет, как сделать резервную копию на HDD.
5.3.1 Система резервного копирования на Compact Flash
Перед копированием на Compact Flash
1) Драйвер DVR поддерживает Compact Flash карты емкостью 64MB, 128MB и 256MB.
2) Убедитесь в наличии достаточного количества свободного места на карте.
Для резервного копирования изображения с HDD на Compact Flash необходимо
выполнить несколько шагов:
Шаг 1: Откройте раздел меню Меню резервного копирования
(1) Нажмите 1 ~ 16 на клавиатуре для выбора номера
камеры для резервного копирования.
(2) Нажмите на клавиатуре и используя клавиши
на клавиатуре и используя клавиши  и
и 
выберете промежуток времени записи, который вы бы
хотели скопировать.
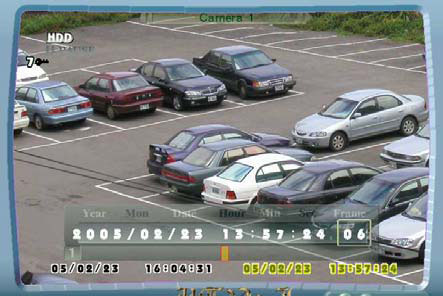
Figure: 5.3.1.1: Модель Воспроизведения
Внимание: Перед резервным копированием, пожалуйста, убедитесь, что вы не
указали промежуток времени без записи или с перерывами записи. Это может
вызвать ошибку при записи в Compact Flash.
(3) Нажмите MENU для входа в Меню резервного копирования.
Шаг 2: Форматирование Compact Flash карты
(1) Если Compact Flash карта не отформатирована, выберите пункт “Форматирование CF
карты” и затем нажмите “Enter.”
Внимание: Compact Flash карта для резервного копирования может быть
отформатирована только на DVR. Использование CF карты, которая была
отформатирована на компьютере, может привести к ошибке записи. Если карта
уже была отформатирована на DVR, пропустите этот шаг.
(2) После выбора пункта “Форматирование CF карты”, система выведет запрос ДА/НЕТ?
Выберите “Да” для формата и “Нет” для отмены.
 : Для выбора ответа
: Для выбора ответа
ENTER : Для ввода
Шаг 3: Выберете “Время начала” и “Время окончания” записи для резервирования
 : Для выбора раздела
: Для выбора раздела
 : Для выбора значения
: Для выбора значения
Шаг 4: Выберать “Сохранить в CF карте”.
 : Для выбора раздела
: Для выбора раздела
ENTER : Для ввода
Внимание: (1) Запись на CF карте может быть прочитана на компьютере с помощью
программы “Net View”, поставляемой на CD с DVR. Для получения большей
информации обратитесь к описанию программы “Net View”.
(2) Самая поздняя запись на CF карте будет последней в списке файлов.
