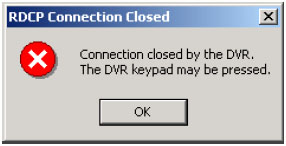ТЕХДОКУМЕНТАЦИЯ > SunKwang
Программное обеспечение Client 2.5
Инструкция по эксплуатации. Версия 2.5.
1. Введение
Инструкция по эксплуатации ПО Client 2.5
Это ПО позволит вам получить доступ к регистратору с удаленного ПК, обеспечивая возможность удаленного наблюдения и просмотра записей. Если вы задали запись аудио, вы также сможете получить аудио с регистратора. Вы сможете записывать видео и аудио данные с регистратора и воспроизводить записанные данные. Ниже приводится простая инструкция по эксплуатации программного обеспечения для ПК.
2. Оглавление
А. Сетевое соединение регистратор – ПК
Возможны три вида соединений.
i. Соединение через HUB
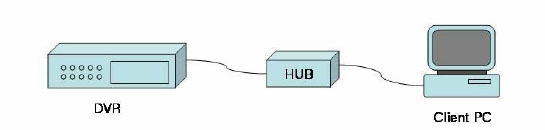
1. Задайте IP адрес
2. Подключите регистратор к сетевому HUB с помощью кабеля RJ-45
ii. Прямое соединение
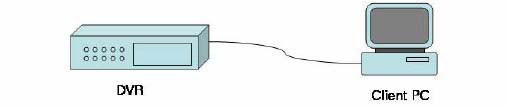
1. Задайте IP адрес
2. Подключите регистратор к ПК с помощью кабеля RJ-45 crossover.
iii. Удаленное подключение через Интернет
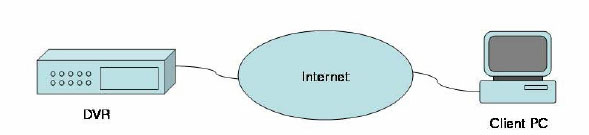
1. Подключите регистратор к Интернет с помощью кабеля RJ-45. Подключение может быть через ЛВС, DSL модем и пр.
2. Установите IP адрес и другие необходимые параметры для соединения.
3. Установка программного обеспечения
А. Удаленный просмотр через ПО Client 2.5
Программное обеспечение удаленного доступа устанавливается на ПК. Программное обеспечение позволяет пользователю получить удаленный доступ к регистратору, просматривать изображения, управлять регистратором и менять его настройки.
i. Подключение ПК к регистратору
1. Вставьте диск DV-Jn03-16KIT в ваш ПК.
2. Нажмите на один из значков в папке
(а) для английской версии Windows, нажмите на значок DV-Jn03-16-DVR-CLNT-ENG-PRG-V2.5
(б) для китайской версии Windows, нажмите на значок DV-Jn03-16-DVR-CLNT-CHN-PRG-V2.5
(в) для корейской версии Windows, нажмите на значок DV-Jn03-16-DVR-CLNT-KOR-PRG-V2.5
(г) для японской версии Windows, нажмите на значок DV-Jn03-16-DVR-CLNT-JPN-PRG-V2.5
Помните, что интерфейсы для каждого языка одинаковы.
После того, как вы нажмете на значок, появится следующее окно. Это окно считается основным окном программы Client.
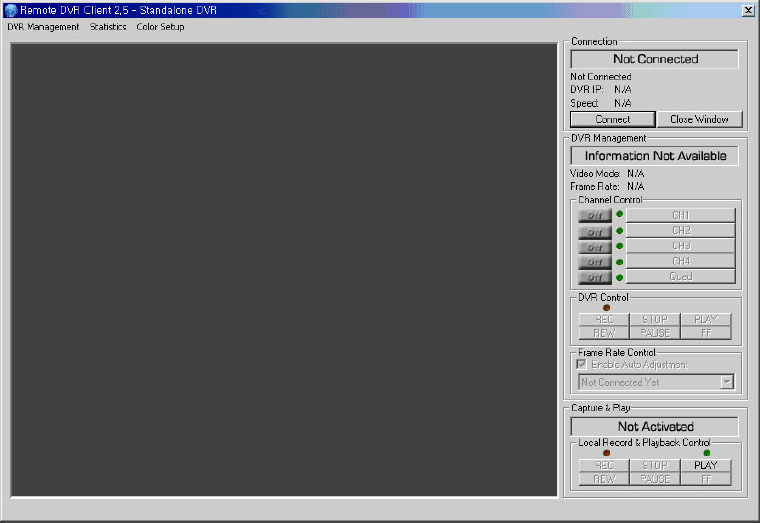
Основное окно программы Client
3. Для установления удаленного соединения с регистратором нажмите кнопку Connect. Появится окно менеджера соединений.
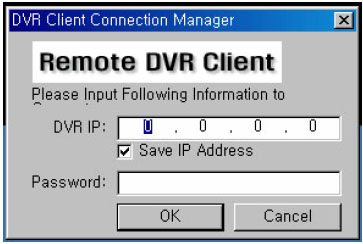
DVR IP: IP адрес регистратора, к которому вы подключаетесь.
Введите адрес регистратора, к которому вы хотите подключиться.
Установите флажок Save IP address, если вы хотите сохранить его для дальнейших ссылок.
- Пароль: Этот же пароль для форматирования жесткого диска в регистраторе.
По умолчанию пароль 111111 (6 цифр)
4. Если связь не установилась
Если связь с удаленным регистратором не установилась, появится одно из окон сообщений об ошибке.
сли вы увидите это сообщение, это значит, что программа Client не нашла регистратор с заданным IP адресом. Возможно вы неправильно задали IP адрес. Проверьте его и повторите попытку.
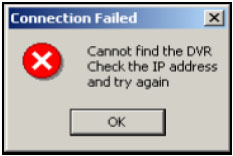
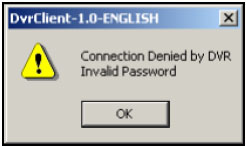
Если вы видите это сообщение, вы ввели неправильный пароль. Проверьте введенный пароль и повторите попытку.
4. После подключения
А. Главное окно регистратора
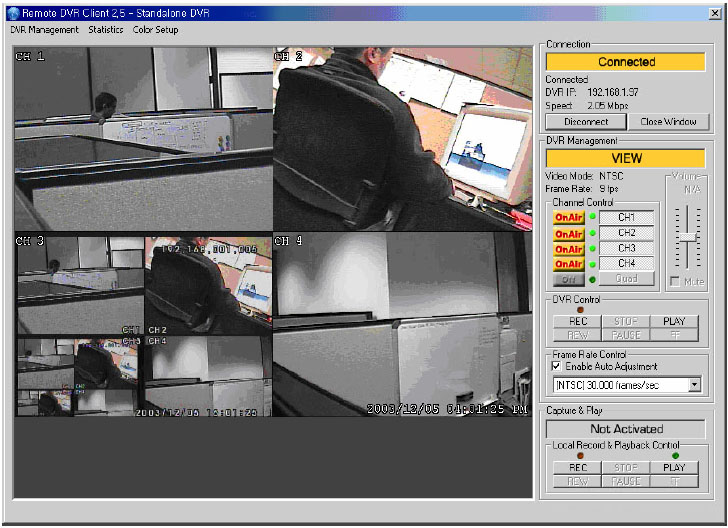
После ввода правильного IP адреса и пароля, нажмите кнопку ОК в окне менеджера соединений. В главном окне программного обеспечения появится изображение видео.
i. Статус соединения
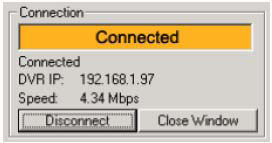
После успешного соединения, вы увидите значок Connected. Также индицируется IP адрес регистратора и скорость соединения.
- Для отключения от регистратора, просто нажмите кнопку Disconnect
- Для того, чтобы закрыть окно, нажмите Close Window
ii. Изменение настроек дисплея
1. В программе Client имеется возможность настройки качества изображения.
А. 256 цветов
Для отображения устанавливается палитра 256 цветов
Опция используется при низких возможностях ПК.
В: True color
Для отображения устанавливается палитра 24 бит цвета
В этом случае, отображение более естественно, но требуется больших ресурсов от ПК
2. Изменение режима отображения
Нажмите Color Setup в строке меню. Откроется следующее окно
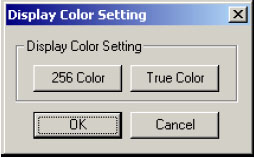
Нажмите кнопку 256 Color для выбора режима 256 цветов.
Нажмите кнопку True Color для выбора режима 24 бит цвета
iii. Управление аудио
В правой части основного окна вы можете видеть регулятор громкости

Вы можете подстраивать уровень громкости и включать или выключать аудио в процессе связи с регистратором.
iv. Управление регистратором
Режим наблюдения
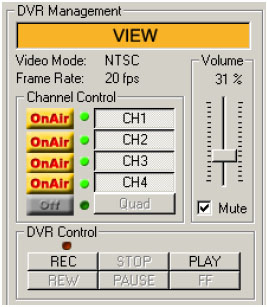
Режим наблюдения включается по умолчанию и индикаторы показывают текущий режим регистратора.
Режим записи

При нажатии на кнопку REC, регистратор начинает запись на жесткий диск. Для остановки записи нажмите кнопку STOP.
Режим просмотра
Для просмотра записей, нажмите кнопку PLAY.
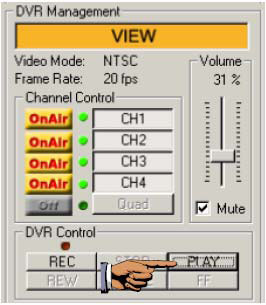
Откроется окно поиска записей
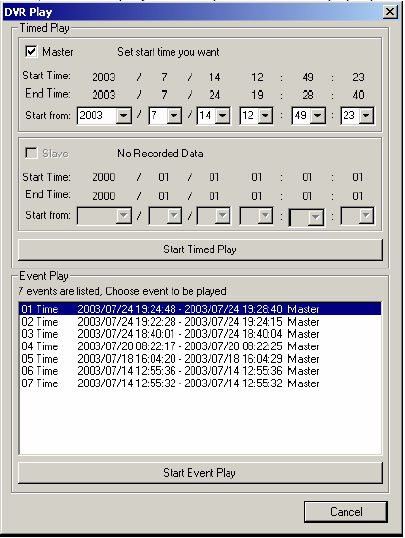
Вы можете выбрать запись по времени или по событию.
Примечание: На рисунке показано, что регистратор имеет один жесткий диск, на котором имеются не менее 7 записей (включено вручную или по тревогам).
Примечание: Версия ПО 2.5 показывает только последние 7 событий на каждом диске. Например, если первый жесткий диск имеет 10 событий, в ПО Client передаются только последние 7 событий.
А. Воспроизведение по времени
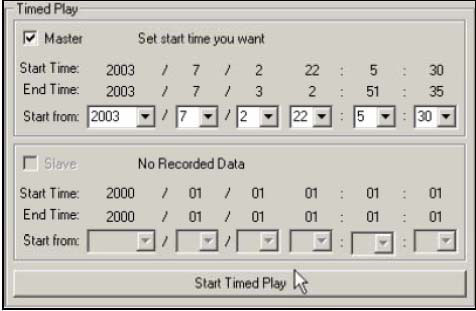
Установите начальную точку записи (год/дата/час/мин/сек) в этом окне и нажмите кнопку Start Timed Play для начала воспроизведения. Если в регистратор установлены два жестких диска, вы можете выбрать один из дисков для воспроизведения.
В. Воспроизведение по событию
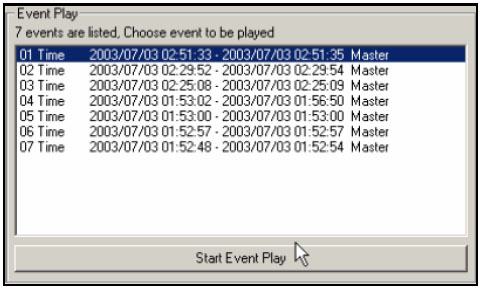
Сначала, выберите событие из списка, затем, нажмите кнопку Start Event Play. Начнется воспроизведение выбранного фрагмента.
FF – Режим быстрого просмотра
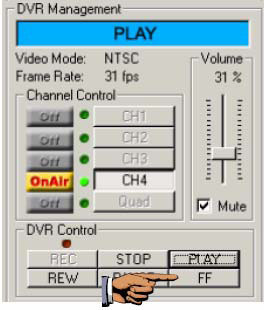
Когда регистратор находится в режиме воспроизведения, можно нажать кнопку FF.
Если вы хотите увеличить скорость воспроизведения, нажмите кнопку FF.
Индикатор статуса регистратора покажет PLAY FF.
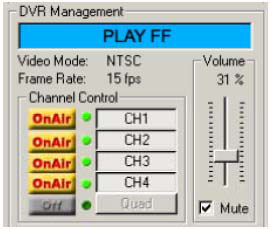
На экране будет FF1
Имеется 4 скорости воспроизведения*.
FF1 – примерно вдвое быстрее, чем обычное воспроизведение
FF2 - примерно в 3 раза быстрее, чем обычное воспроизведение
FF3 – примерно в 4 раза быстрее, чем обычное воспроизведение
Для изменения скорости воспроизведения, нажмите кнопку FF.
Каждый раз, при изменении скорости воспроизведения, на экране будет меняться индикация текущей скорости.
* Ускоренный просмотр может существенно зависеть от скорости записи регистратора и качества записи и скорости передачи информации по сети.
Просмотр в обратном направлении
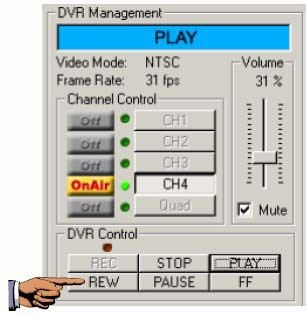
В режиме воспроизведения, быстрого просмотра или паузы, вы можете нажать кнопку REW для включения воспроизведения в обратном направлении. Статус воспроизведения будет индицироваться PLAY REW.
На экране будет индицироваться REW
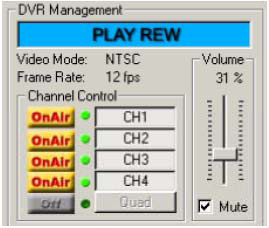
Режим паузы
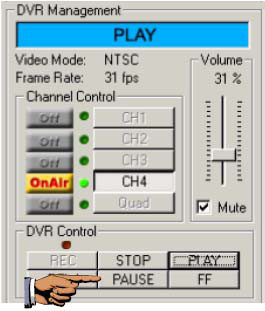
Если вы хотите увидеть стоп кадр, вы можете нажать кнопку PAUSE. Для возврата в режим воспроизведения, нажмите кнопку PLAY.
Запись и воспроизведение
Вы можете записывать изображение на жесткий диск компьютера.
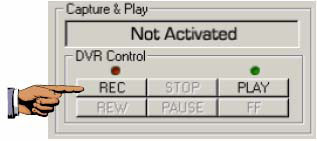
Если вы нажмете кнопку REC, начнется запись входящего видео сигнала на жесткий диск вашего ПК. ПО Client создает папку stream_files в папке, где находится сама программа. Во время записи индикатор Capture&Play показывает, что идет запись видео.
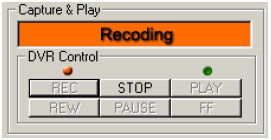
Воспроизведение
После того, как запись завершена, нажмите кнопку PLAY для воспроизведения записанного фрагмента.
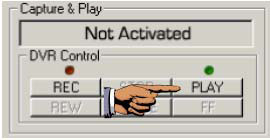
Вы увидите список файлов, сохраненных на жестком диске
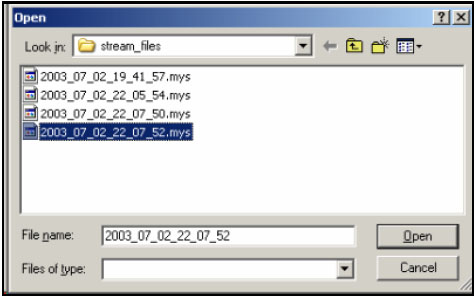
Имя файла содержит информацию о дате создания: год_дата_часы_мин_сек. Вы можете просто посмотреть время записи по имени файла. Если вы хотите воспроизвести запись, выберите файл из списка и нажмите Open.
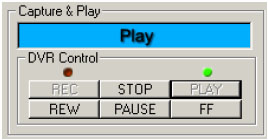
Ускоренное воспроизведение
В режиме просмотра файлов с жесткого диска компьютера, вы можете использовать кнопку FF для ускоренного просмотра
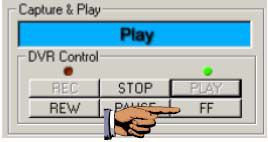
Как и для режима ускоренного воспроизведения регистратора, имеются несколько скоростей воспроизведения.
FF1 – примерно вдвое быстрее, чем обычное воспроизведение
FF2 - примерно в 4 раза быстрее, чем обычное воспроизведение
FF3 – примерно в 8 раз быстрее, чем обычное воспроизведение
FF4 – примерно в 16 раз быстрее, чем обычное воспроизведение
FF5 – примерно в 32 раза быстрее, чем обычное воспроизведение
Последовательное нажатие кнопки FF меняет скорость воспроизведения.
Воспроизведение в обратном направлении
В режиме просмотра файлов с жесткого диска компьютера, вы можете нажать кнопку REW для включения воспроизведения в обратном направлении.
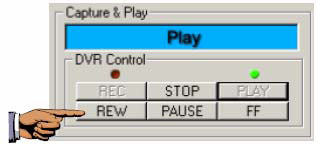
Как и для быстрого воспроизведения, имеется несколько скоростей воспроизведения.
FF1 – примерно вдвое быстрее, чем обычное воспроизведение
FF2 - примерно в 4 раза быстрее, чем обычное воспроизведение
FF3 – примерно в 8 раз быстрее, чем обычное воспроизведение
FF4 – примерно в 16 раз быстрее, чем обычное воспроизведение
FF5 – примерно в 32 раза быстрее, чем обычное воспроизведение
Пауза
Для просмотра стоп кадра, нажмите кнопку PAUSE.
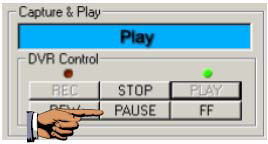
Скорость
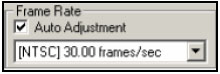
Имеется 30 разных установок скорости, которые вы можете выбрать. Максимальная скорость 30 к/с (для NTSC), минимальная 1 к/с.
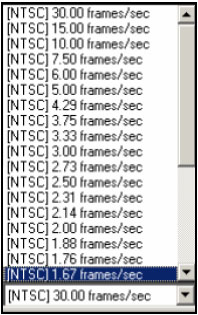
В. Настройки регистратора
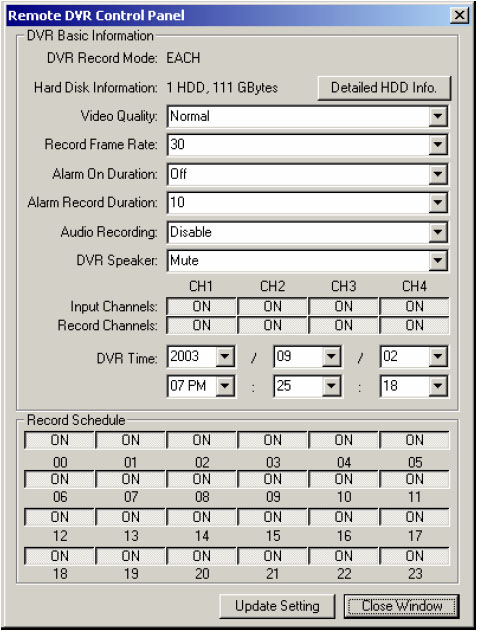
- DVR Record Mode
Показывает текущий режим записи регистратора (Each/Quad). Вы не можете делать изменения всех настроек режима записи регистратора с вашего ПК через ПО Client. Режим записи можно изменить только на регистраторе (см. инструкцию на регистратор).
- HDD Information
![]()
В информации о жестких дисках индицируется количество установленных жестких дисков и их общий размер. Если вы нажмете Detailed HDD info, появится следующее окно с подробной информацией о жестких дисках.
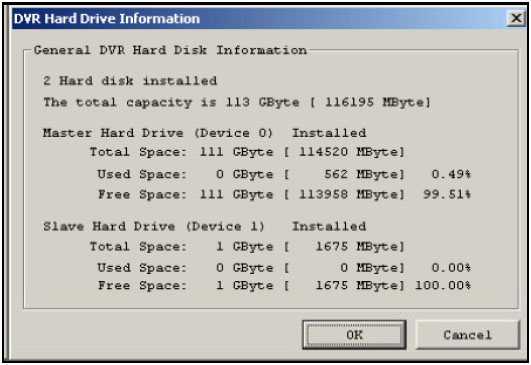
- Качество видео

Имеется три уровня качества видео: High, Normal, Low
Чем выше уровень, тем четче изображение на экране. При более низком уровне меньше размер записываемых кадров.
- Скорость записи
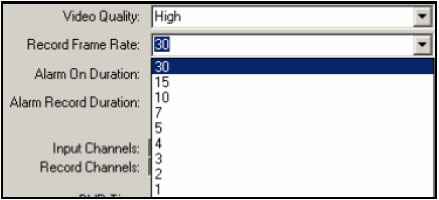
Имеется девять скоростей записи (1, 2, 3, 4, 5, 7, 10, 15, 30). Чем меньше скорость записи, тем меньше места занимают записи на жестком диске регистратора или ПК. Чем большую скорость вы выберите, тем более естественное движение вы будете видеть при воспроизведении записей.
- Длительность тревоги
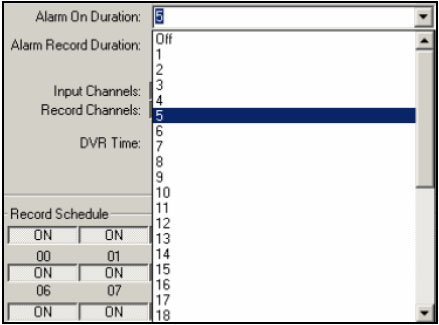
Здесь устанавливается время тревоги для внешних устройств, подключенных к регистратору. Определяется время, в секундах, работы тревожного выхода регистратора. Имеются 35 настроек этого времени. Вы можете установить включение тревоги на неограниченное время.
- Время записи по тревоге
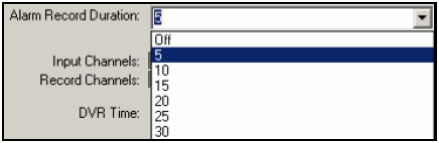
Имеется 7 различных установок времени записи по тревогам. Если к регистратору подключены датчики, он будет записывать установленное время, при срабатывании датчика. Например, если установлено время 5 секунд и датчик определяет движение, запись начинается немедленно. После прекращения движения запись прекращается через 5 секунд.
- Разрешение записи аудио
![]()
Данная опция включает/выключает запись аудио. Если вы включили запись аудио, регистратор записывает аудио на жесткий диск. Помните, что каждые 0,5 секунды записи аудио требуют 4094 байта дискового пространства.
- Включение динамика регистратора
![]()
Эта опция включает/выключает динамик регистратора (не аудио канал ПО Client). Если вы разрешили запись аудио на регистраторе и динамик включен, вы можете прослушивать аудио канал на регистраторе.
- Видео каналы
![]()
Выберите камеры для наблюдения. Чтобы просматривать все камеры, установите для всех положение ON. Если вы хотите, чтобы какая-то камера не отображалась на экране, выключите ее здесь.
- Камеры для записи

Выберите каналы (камеры), которые будут записываться. Если вы выключите некоторые каналы, то они не будут записываться при включении записи.
- Часы регистратора

Вы можете установить дату и время для часов регистратора удаленно.
- Расписание записи
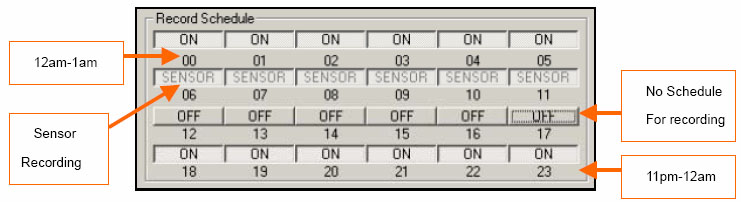
Вы можете задать расписание записи на 24 часовой период. Если вы выключаете запись некоторого промежутка времени, запись в этом промежутке вестись не будет.
Если к регистратору подключены датчики, можно задать запись по датчикам в определенные интервалы времени.
- Обновление настроек
![]()
Для того, чтобы измененные настройки начали действовать, нажмите эту кнопку.
С. Статистика
При удаленном подключении вы можете видеть подробную информацию о подключении и статистике передачи данных.

Если удаленное подключение установлено, нажмите Statistic в строке меню основного окна ПО. Появится окно статуса соединения, показывающее в реальном времени статистику передаваемых данных.
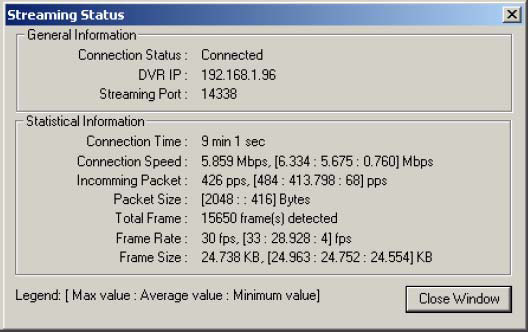
5. Примечания
Если, во время сеанса связи с регистратором, на регистраторе будет нажата любая кнопка, связь прерывается и появляется следующее окно предупреждения о разрыве связи со стороны регистратора.