ТЕХДОКУМЕНТАЦИЯ > MC
6. Технические характеристики и конфигурация
1. ФУНКЦИИ И ТЕХНИЧЕСКИЕ ХАРАКТЕРИСТИКИ
|
Автономный цифровой видеорегистратор MDAR-C04S |
||
|
ВИДЕО |
ВХОДЫ |
4 ВХОДА 1 В, 75 Ом, BNC |
|
ВЫХОДЫ |
3 ВЫХОДА 1 В, 75 Ом, BNC |
|
|
РАЗРЕШЕНИЕ ПО ГОРИЗОНТАЛИ |
420 твл |
|
|
ОТНОШЕНИЕ С/Ш |
НЕ МЕНЕЕ 46 дБ |
|
|
ЦВЕТОВАЯ ПАЛИТРА |
16,7 МИЛЛИОНОВ ЦВЕТОВ |
|
|
ОТОБРАЖЕНИЕ |
ФОРМАТЫ |
ПОЛНОЭКРАННЫЙ, КВАДРАТОР |
|
УВЕЛИЧЕНИЕ |
ПРИ НАБЛЮДЕНИИ И ВОСПРОИЗВЕДЕНИИ |
|
|
РЕЖИМ PIP |
ИМЕЕТСЯ |
|
|
ПЕРЕКЛЮЧЕНИЕ |
ИМЕЕТСЯ |
|
|
РЕЖИМЫ |
ПОЛНОЭКРАННЫЙ: 720(H)X480(V) АКТИВНЫХ ПИКСЕЛОВ / ОТОБРАЖЕНИЕ ВСЕХ КАМЕР ¼ ЭКРАНА : 360(H)X240(V) АКТИВНЫХ ПИКСЕЛОВ. |
|
|
ЗАПИСЬ И ВОСПРОИЗВЕДЕНИЕ |
СКОРОСТЬ |
0,1-30 КАДРОВ В СЕКУНДУ (ГРУППОВАЯ) |
|
НАКОПИТЕЛЬ |
ЖЕСТКИЙ ДИСК |
|
|
МЕТОД КОМПРЕССИИ |
JPEG |
|
|
МЕТОД ЗАПИСИ |
ЗАПИСЬ В РЕЖИМЕ КВАДРАТОРА ПОСЛЕДОВАТЕЛЬНАЯ ЗАПИСЬ ПОЛЕЙ С СОХРАНЕНИЕМ ПОЛНОГО ЭКРАНА |
|
|
РЕЖИМЫ ЗАПИСИ |
В РЕАЛЬНОМ ВРЕМЕНИ, ЗАМЕДЛЕННЫЙ, ПО ДАТЧИКАМ, ПО ДЕТЕКТОРУ ДВИЖЕНИЯ |
|
|
ВОСПРОИЗВЕДЕНИЕ |
ПОИСК ФРАГМЕНТА, СТОП КАДР |
|
|
ДРУГИЕ ФУНКЦИИ |
ИНТЕРФЕЙС WEB |
КЛИЕНТСКОЕ ПО TCP/IP |
|
ЗАПИСЬ ПО ТРЕВОГЕ |
1-59 СЕКУНД, ПРОДОЛЖИТЕЛЬНАЯ ЗАПИСЬ |
|
|
РЕЗЕРВНОЕ КОПИРОВАНИЕ |
НА ОБЫЧНЫЙ ИЛИ СПЕЦ ВИДЕОМАГНИТОФОН, УДАЛЕННОЕ (ЧЕРЕЗ TCP/IP), ВНУТРЕННЕЕ РЕЗЕРВИРОВАНИЕ (ПОМЕТКА ФРГМЕНТОВ) |
|
|
ПОДКЛЮЧЕНИЯ |
RS232, RS485, 4 ВХОДА ТРЕВОГИ |
|
|
УПРАВЛЕНИЕ КАМЕРАМИ |
ПОВОРОТ, НАКЛОН, ФОКУС. УДАЛЕННОЕ УПРАВЛЕНИЕ: ОЧИСТИТЕЛЬ, ОМЫВАТЕЛЬ, ВЕНТИЛЯТОР, НАГРЕВАТЕЛЬ |
|
|
КОНФИГУРАЦИЯ |
PLUG & PLAY |
|
|
ЖЕСТКИЕ ДИСКИ |
ДО 22 HDD: 1 ИЛИ 2 ВНУТРЕННИХ, ДО 5 МАССИВОВ (ОПЦИЯ) ПО 4 HDD |
|
|
ТЕХНИЧЕСКИЕ ХАРАКТЕРИСТИКИ |
ДИАПАЗОН РАБОЧИХ ТЕМПЕРАТУР |
ОТ +5 С ДО +40 С |
|
ДОПУСТИМАЯ ВЛАЖНОСТЬ |
НЕ БОЛЕЕ 90% |
|
|
КОНТРОЛЛЕР ПУЛЬТА ДУ |
ВСТРОЕННЫЙ |
|
|
РАЗМЕРЫ |
1 U ДЛЯ СТОЙКИ 19”, 44 Х 434 Х 360 мм |
|
|
ВЕС |
ОКОЛО 5 Кг (с HDD) |
|
|
ПИТАНИЕ |
АДАПТЕР 12 В, 4,5 А В КОМПЛЕКТЕ. |
|
2. Конфигурация
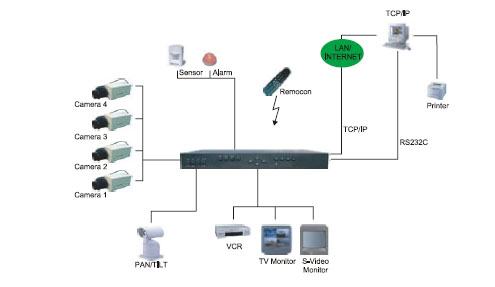
3. Таблица шестнадцатеричных кодов RS-232
Используйте эту таблицу кодов для программистов, желающих управлять регистратором через порт RS-232.
|
MENU |
‘M’ |
PIP/ MARK |
‘I’ |
CH1 |
‘1’ |
UP |
‘U’ |
|
PLAY |
‘P’ |
FRZ |
‘F’ |
CH2 |
‘2’ |
DN |
‘J’ |
|
MODE |
‘D’ |
SEQ/ SPEED |
‘Q’ |
CH3 |
‘3’ |
LEFT |
‘H’ |
|
PAN/ TILT |
‘T’ |
ZOOM |
‘Z’ |
CH4 |
‘4’ |
RIGHT |
‘K’ |
|
DEFAULT KEY ‘0’ (Отображение по умолчанию и запись в режиме квадратора) |
|||||||
Назначение контактов разъема RS-232.
Контакт № / Назначение
1/ NC
2 / RxD
3 / TxD
4 / NC
5 / GND
6 / NC
7 / NC
8 / NC
9 / NC
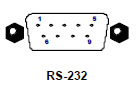
7. Пульт дистанционного управления
Пульт ДУ
1. MENU: Используется для входа в меню настроек
2. MODE: Изменение режима отображения (полноэкранный, квадратор и т.д.)
3. НОМЕР КАМЕРЫ: Кнопки используются для выбора камеры
4. P/T: Управление поворотной камерой
5. PLAY: Короткое нажатие в режиме Стоп включает воспроизведение, нажатие в режиме воспроизведения меняет направление воспроизведения. При длительном нажатии в режиме Стоп, вызывает меню перехода.
6. SEQ/SPEED: Включает режим переключения, управляет скоростью и направлением воспроизведения.
7. FRE: Включает режим стоп кадра
8. ENTER: Включает воспроизведение, в некоторых функциях используется для подтверждения выбора.
9. Кнопки направлений: Используются для перемещения по меню, для изменения значений
10. PIP/MARK: Включение режима PIP (картинка в картинке) или пометка фрагментов для защиты от стирания при перезаписи жесткого диска.
11. ZOOM: В полноэкранном режиме включает режим увеличения в 2 раза. Область увеличения можно перемещать кнопками направлений.
12. Функциональные кнопки MDAR-C04S.
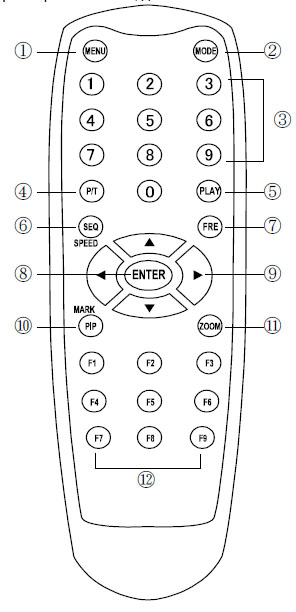
8. Инструкция по работе с программой удаленного просмотра (TCP/IP)
Общее описание: Функция TCP/IP MDAR-C04S позволяет пользователям наблюдать «живое» видео, просматривать записи, управлять поворотными камерами по локальной сети или через Интернет, с удаленного рабочего места. Пользователи могут сохранять записи на удаленном рабочем месте. Автономный цифровой видеорегистратор не поддерживает своей web страницы, поэтому, для доступа к нему, требуется установка клиентского программного обеспечения из комплекта поставки.
Клиентское программное обеспечение поставляется бесплатно и имеет открытую архитектуру, позволяющую профессиональным программистам дорабатывать его или изменять различные функции, касающиеся наблюдения, воспроизведения и сохранения изображений на удаленном рабочем месте, а также управления поворотными камерами.
1. НАСТРОЙКА TCP/IP видеорегистратора
Перед установкой программного обеспечения удаленного просмотра, проверьте установку IP адреса и других настроек TCP/IP на автономном регистраторе.
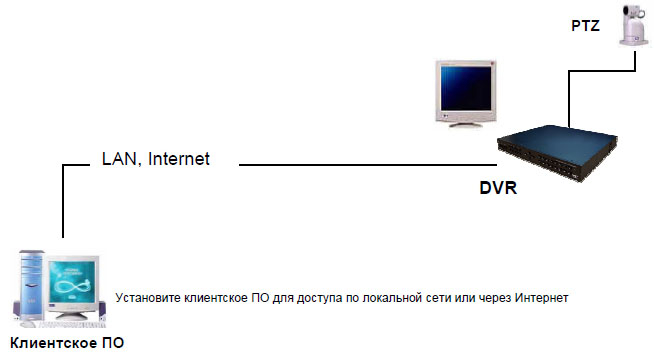
2. Организация сети IP
Для доступа к регистратору по сети IP, требуется подключить регистратор к сети IP по одной из приведенных схем и назначить IP адрес, маску подсети и шлюз. Регистратор может поддерживать статический или динамический IP адрес с отдельными ограничениями. Доступ к регистратору более стабилен, если ему назначен статический IP адрес. Мы рекомендуем пользователям подключать и регистратор и клиентский ПК к одной локальной сети под управлением DHCP сервера или IP Sharer (Интранет) для лучшей производительности.
1) Организация сети IP для цифрового видеорегистратора
Статический IP: поддерживается
Динамический IP: поддерживается условно
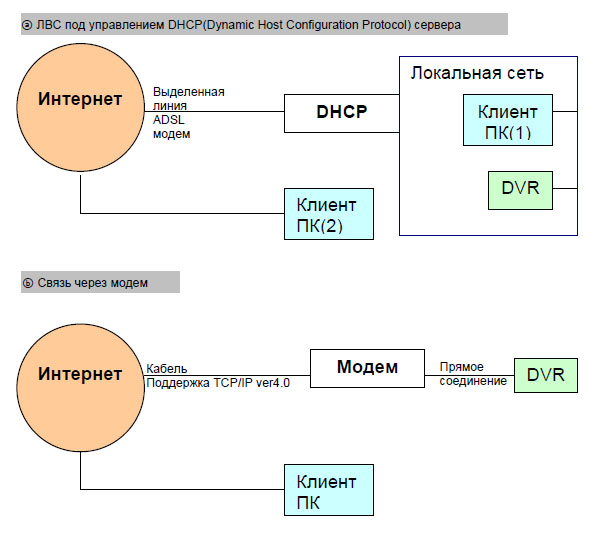
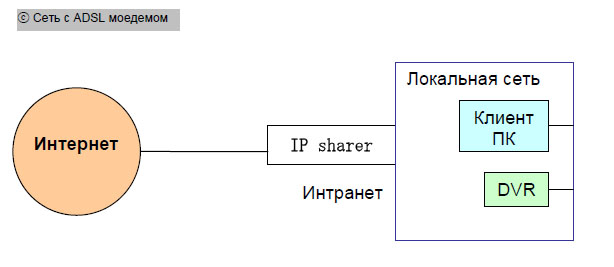
3. Как задать IP для регистратора
1) Автоматическое получение адреса
Если в пункте меню Режим определения IP (IP DETECT MODE) установлено значение DHCP, регистратор автоматически подключается к сети в процессе начальной загрузки при включении и получает адрес IP. Заводская установка: ручная установка, без DHCP, и вы должны изменить настройку Режима определения IP в меню настройки , чтобы получать адрес IP автоматически.
a) В процессе загрузки при включении, регистратор с последними версиями ПО автоматически подключается к локальной сети и получает IP адрес, если он подключается к сети со схемой а.
b) В процессе загрузки, регистратор показывает последовательно следующую информацию и переходит в режим записи.
IP sharer
Локальная сеть
Клиент ПК
DVR
Интернет
Интранет
VER 2.4
DVR BOOTING ---------------------------------------------------------OK
CODEC/AD/DA SETUP ----------------------------------------------OK
HDD INFO INITIALIZE ------------------------------------------------OK
IN-DVR HDD DETECTED
HDD-20 HDD DETECTED
TOTAL HDD DETECTED
DVR HDD DETECTION ----------------------------------------------OK
SETUP MENU LOADING --------------------------------------------OK
MOTION FILTER SETUP --------------------------------------------OK
DHCP SEPUP ----------------------------------------------------------OK
CHANGE LOSS CHECK ---------------------------------------------OK
c) В процессе поиска сервера, регистратор выдает сообщение Поиск (SEARCHING), когда происходит подключение к сети, регистратор выдает сообщение ОК.
Если подключение осуществлено и появилось сообщение ОК, это означает, что регистратор успешно подключился к сети. Далее, войдите в меню настроек/Настройки TCPIP/Адрес IP (SYSTEM SETUP/TCPIP SETUP/IP ADDRESS). Вы увидите, что регистратор уже получил IP адрес автоматически, от DHCP сервера, через модем, IP Sharer или через ADSL модем. Запишите IP адрес и номер порта и введите их в программу удаленного доступа, установленную на клиентском ПК. Номер порта в регистраторе устанавливается автоматичкски 8000. Если сеть защищена программой firewall, и этот порт защищен firewall, измените номер порта на другой, не защищенный firewall.
Примечание: Если установлен ручной режим Определения IP, регистратор не получает адрес IP автоматически в процессе загрузки и вы должны установить этот адрес вручную, по описанной далее процедуре.
Заводская установка: ручной режим определения адреса IP.
2) Ручная установка адреса
Если автоматическое получение адреса не удалось, или вы установили ручной режим, вы можете получить IP информацию для регистратора по следующей процедуре на клиентском ПК, с которого вы собираетесь получать доступ к регистратору по сети IP.
Если вы подключили регистратор к сети со статическим, уже известным IP, то выполнение следующих процедур не нужна.
a) «ipconfig» или «winipcfg»
Введите команду «ipconfig» на удаленном компьютере с установленной Windows 2000 или Windows XP, и команду «winipcfg» для Windows 98 и ME, и вы получите информацию об IP, включая IP адрес, шлюз и маску подсети. Запишите эту информацию и введите ее в регистратора, к которому вы подключаетесь по сети IP. Поскольку регистратор работает непрерывно и он всегда в сети, IP адрес назначается регистратору «навсегда».
Затем, перезагрузите удаленный компьютер, чтобы он получил другой динамический адрес, отличный от заданного для регистратора.
Подробное описание получения IP информации в различных версиях Windows.
o Windows 2000 Сначала выберите режим командной строки через меню Пуск. Наиболее простой способ: команда Run. Start -> Run, далее введите Command, нажмите OK или кнопку ENTER. В появившейся командной строке наберите ipconfig, вы получите информацию об адресе IP и пр.
o Windows XP Если вам нужна информация по IP из Windows XP, вы можете запустить ipconfig простым способом. Откройте Run и наберите cmd /k ipconfig. Нажмите ENTER, команда выполнится и появится окно с IP информацией. Запрограммируйте этот IP адрес в регистраторе.
o Windows 98 и ME Для запуска winipcfg, выберите Run в меню Пуск и наберите winipcfg в окне Open. Нажмите ОК. Появится окно с IP информацией.
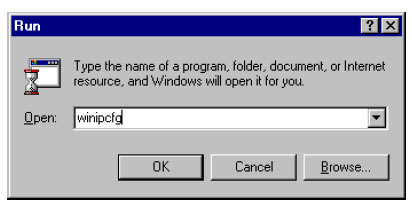
После запуска программы winipcfg, появится следующее окно:
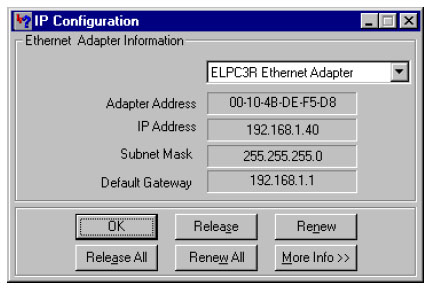
Теперь, нажмите кнопку Release и затем нажмите Renew. Если все сделано правильно, вы получите новую информацию для вашего цифрового видеорегистратора. Запишите эту информацию на отдельный лист бумаги и введите данные IP адреса, маски подсети и шлюза в ваш цифровой регистратор, к которому вы хотите получать доступ по сети IP,
b) Проверьте работу IP адреса с помощью теста «ping» с адресом, который вы ввели. Проверьте, что тест устойчиво проходит, прежде чем пытаться получить доступ к регистратору по сети IP. Если тест не проходит, вы не сможете получить доступ к регистратору по сети IP и мы рекомендуем обратиться к сетевому администратору.
4. Ввод логотипа в окно «живого» видео и окно поиска
Вы можете вставить логотип вашей компании в окно наблюдения «живого» видео и в окно поиска. При установке нашего клиентского ПО, автоматически создается папка с именем logo в папке DVR Remote Vewer. Подготовьте логотип с разрешением 85х55 в формате bmp для окна наблюдения и логотип с разрешением 165х65 в формате bmp для окна поиска и поместите их в папку logo. Имена файлов должны быть blogo (для окна наблюдения) и slogo (для окна поиска). Эти логотипы будут появляться справа от кнопки POWER в окне наблюдения и в окне поиска. Если вы не создадите файлы blogo и slogo, справа от кнопки POWER ничего не будет.
5. Просмотр «живого» видео по сети IP
Запустите программу Remote Viewer для просмотра «живого» видео по сети IP. На экране появится следующее окно.
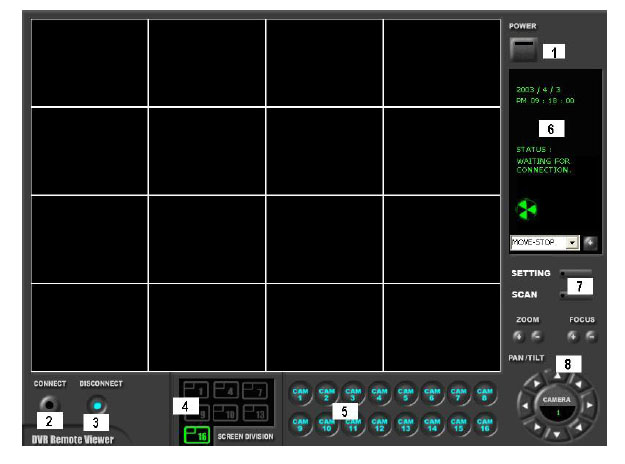
Функции кнопок в окне «живого» видео:
[1]: Кнопка включения/выключения. Нажимайте ее для выхода из программы. Перед выходом из программы, не забудьте отключиться от регистратора нажатием кнопки Disconnect.
[2]: Кнопка Connect. Нажмите кнопку для подключения к регистратору через сеть IP. Вы увидите ту же картинку, что и на мониторе регистратора, только с некоторой задержкой, которая зависит от скорости передачи по сети IP.
[3]: Кнопка Disconnect. Нажмите на кнопку, чтобы разорвать связь с регистратором по сети IP.
[4]: Кнопки режимов отображения (Screen pision). Вы можете выбрать режим отображения одного канала, 4-х каналов одновременно. Вы можете выбрать номер канала с 1 по 4, чтобы просматривать нужные каналы.
[5]: Кнопки номеров каналов. Вы можете выбрать канал, изображение в реальном времени которого вы хотите посмотреть.
[6]: Окно статуса: Показывает дату и время. Далее индицируется «Connection Established» и значок вентилятора, который вращается, когда включена кнопка Connect. При нажатой кнопке Disconnect, индицируется сообщение «Waiting for connection».
[7]: Кнопки режимов. Имеется два дополнительных режима работы программы:
a) Rotate (Переключение): Нажмите эту кнопку, чтобы наблюдать каналы с 1 по 4 в режиме переключения. Режим отображения должен быть установлен для полного экрана одного канала. Скорость переключения будет соответствовать запрограммированной.
b) Setting (Настройка): Нажмите эту кнопку, чтобы ввести адрес IP и других настроек, которые показаны на следующем рисунке.
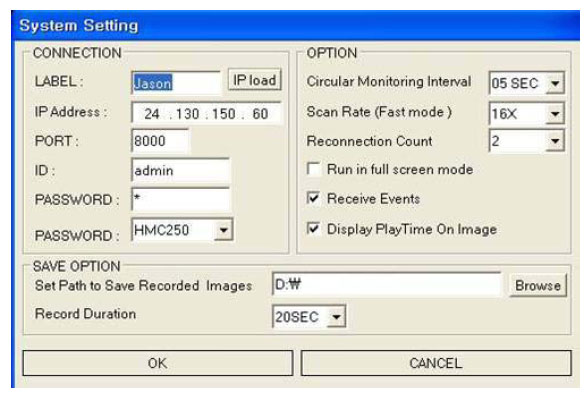
CONNECTION (ПОДКЛЮЧЕНИЕ):
- В окне Label (Имя), вам предлагается ввести имя 4-х канального регистратора, к которому вы хотите получать доступ, если вы хотите получать доступ более чем к одному регистратору. Вы можете сохранить IP информацию в окне конфигурации и выбрать имя регистратора, к которому вы хотите получить доступ.
- Введите IP адрес, который вы запрограммировали для регистратора в настройках TCP/IP.
- Введите номер порта, который вы запрограммировали для регистратора. Вводите 8000, это заводская установка номера порта. В некоторых случаях порт 8000 блокируется сетевым экраном и вам следует ввести другой номер порта, например 8090, который не блокируется.
- Введите «admin» в поле имени пользователя.
- Введите пароль, который вы запрограммировали для регистратора.
- Заводская установка пароля – «1».
- Выберите тип поворотной камеры, если вы подключаете ее к регистратору. Для управления поворотными камерами по локальной сети, протокол такой камеры, подключенной к регистратору, должен быть установлен из имеющегося списка регистратора или введен вручную. Для детального описания см. Инструкцию по экспулатации.
- OPTION (ОПЦИИ):
- Установите интервал обновления изображений для всех каналов (circular monitoring interval) от 0,1 до 10 секунд. Чем меньше значение, тем быстрее смена изображений каналов. Реальное время несколько отличается от установленного и определяется пропускной возможностью сети IP.
- Установите скорость просмотра (scan rate) от 1х до 64х. Чем больше значение, тем выше скорость при просмотре. Реальная скорость несколько отличается от установленного и определяется пропускной возможностью сети IP.
- Опция Запуск в полноэкранном режиме (Run in full screen mode) определяет режим отображения при включении наблюдения «живого» видео или при воспроизведении архива.
- События (Receive Event) позволяет просмотреть протокол событий регистратора.
SAVE OPTION (ОПЦИИ СОХРАНЕНИЯ)
- Назначение папок, в которые сохраняются стоп-кадры, выбранные при просмотре записанного архива, кадр за кадром или фрагмент в avi формате, время этого фрагмента задается в поле Время записи (Record Duration). Допустимые значения времени записи: от 3 секунд до 1 минуты и мы рекомендуем устанавливать минимальные значения, если параметры вашего компьютера невысоки, чтобы не перегружать его. Сохранение фрагмента в avi формате сильно загружает процессор вашего компьютера и мы рекомендуем иметь оперативную память компьютера 256 Мб или более, в случае необходимости сохранения фрагментов в avi формате. Время записи, которое вы устанавливаете в опциях сохранения, является реальным, фрагмент, который вы записываете, должен быть не более 20 секунд фактического времени записи, в зависимости от скорости передач по локальной сети.
c) Scan (Поиск и просмотр): Нажмите эту кнопку для перехода в окно поиска. Используя различные кнопки функций, вы можете найти записанное изображение, сохранить выбранные кадры на компьютере, распечатать стоп-кадры. См. Следующий параграф.
[8]: Управление поворотными камерами. Вы можете управлять трансфокатором, фокусом и поворотной камерой во время просмотра «живого» видео по сети IP. Конечно, вам следует сначала ввести протокол команд управления для специфических поворотных камер, подключенных к регистратору, в сам регистратор. Вы можете управлять поворотными камерами с помощью различных команд, указанных в окне команд управления пользователя выше. При нажатии соответствующих кнопок для управления поворотными камерами, каждое нажатие должно быть около двух секунд, чтобы команда успешно передавалась по сети IP. В противном случае, возможно, что команды будут передаваться неоднократно, вне зависимости от вашего желания.
Примечание: Время от времени, соединение будет прерываться по причинам условий связи по сети IP, что будет индицироваться кнопкой [3]. Просто нажмите кнопку [2] снова, чтобы возобновить просмотр «живого» видео.
6. Поиск и просмотр по сети IP
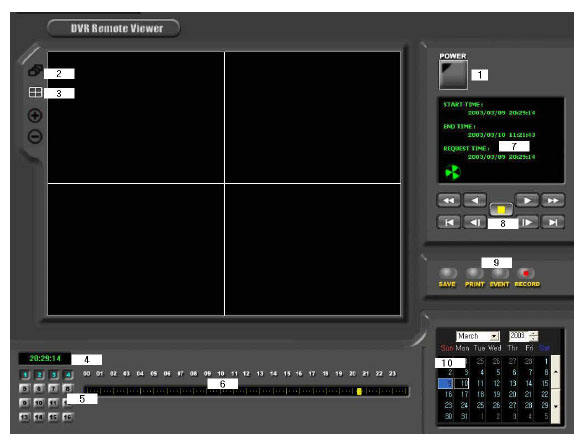
Функции кнопок в окне поиска:
[1]: Кнопка выключения. Нажимайте для выхода из окна.
[2]: Кнопка полного экрана. Нажимайте для поиска фрагмента в режиме полноэкранного видео выбранного канала.
[3]: Кнопка режима квадратора. Нажимайте кнопку режима квадратора для просмотра записи в режиме одновременного отображения 4-х каналов.
[4]: Время записи. Индикация времени отображаемого фрагмента записи.
[5]: Кнопки выбора каналов. Нажмите кнопку номера канала от 1 до 4, чтобы просмотреть изображение выбранного канала (если сначала нажата кнопка включения полноэкранного режима [2]).
[6]: Шкала выбора времени. Вы можете установить время поиска перемещением желтого курсора налево и направо. Установленное время индицируется зеленым цветом.
[7]: Начало и конец записи. Индицируется время, с которого начинается запись и время, когда запись кончается. Далее показывает время, с которого начат поиск.
[8] Кнопки управления режимом воспроизведения. Управление режимами просмотра архива с помощью этих кнопок напоминает управление видеомагнитофоном и весьма удобно для пользователей.
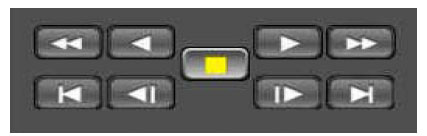
![]() : Быстрый просмотр назад
: Быстрый просмотр назад
(Установка скорости в (5-[7]))
![]() : Воспроизведение назад (x1)
: Воспроизведение назад (x1)
![]() : Стоп
: Стоп
![]() : Воспроизведение вперед (x1)
: Воспроизведение вперед (x1)
![]() : Быстрый просмотр вперед
: Быстрый просмотр вперед
(Установка скорости в (5-[7]))
![]() : Переход к началу записи
: Переход к началу записи
(Нажмите кнопку Стоп перед этой кнопкой)
 : Переход на час назад
: Переход на час назад
(Нажмите кнопку Стоп перед этой кнопкой)
![]() : Переход на час вперед
: Переход на час вперед
(Нажмите кнопку Стоп перед этой кнопкой)
![]() : Переход к концу записи
: Переход к концу записи
(Нажмите кнопку Стоп перед этой кнопкой)
Скорость воспроизведения регистратора в соответствии с установленной скоростью в пункте 5-[7]-b.
|
Скорость, установленная в 5-[7]-b
|
|
|
|
1х
|
1х
|
1х
|
|
2х
|
1х
|
2х
|
|
4х
|
1х
|
4х
|
|
8х
|
1х
|
8х
|
|
16х
|
1х
|
16х
|
|
32х
|
1х
|
32х
|
|
64х
|
1х
|
64х
|
Максимальная скорость воспроизведения цифрового регистратора составляет 60x.
[10]: Кнопки команд. Имеются 3 различных кнопки: Save (Сохранить), Print (Печать) и Event (Протокол), которые работают только в режиме Стоп.
a) Save (Сохранить)
В режиме поиска по записанному архиву, вы можете сохранять кадры один за одним в папке компьютера, нажимая кнопку Сохранить. Нажмите кнопку Сохранить во время просмотра записанного изображения и выбранный кадр будет сохранен в папке, которую вы назначили, с именем, содержащим код, месяц, день, часы, минуты, секунды, в формате JPG.
b) Print (Печать)
В режиме поиска по записанному архиву, вы можете распечатывать кадры один за одним, нажимая кнопку Печать.
c) Event (Протокол)
Нажатие этой кнопки позволяет просмотреть протокол тревог регистратора и вы можете искать фрагменты записи по протоколу событий.
d) Record (Запись)
Когда вы просматриваете записанное изображение, нажмите эту кнопку и вы сохраните фрагмент с установленной в настройках длительностью в avi формате на компьютере. Если вы установили длительность фрагмента (Record Duration) 30 секунд, клиентская программа загружает и сохраняет в avi формате файл с именем год-месяц-дата-часы-минуты-секунды, затем начинает новую загрузку следующих 30 секунд. Каждые 30 секунд будет создаваться новый файл, пока вы не нажмете кнопку Запись еще раз или не нажмете кнопку Стоп. Вы можете просматривать эти файлы на компьютере с помощью стандартной программы просмотра, записывать их на CD или другой носитель, хранить и передавать их кому угодно.
Размер файла для 30 секунд длительности составляет около 100 Мб, в зависимости от сюжета и мы рекомендуем загружать и сохранять на компьютере только при необходимости, удалять файлы, когда они более не нужны, чтобы сохранить место на рабочем жестком диске компьютера.
[11]: Календарь. Вы можете выбрать дату и время поиска записей. Вы можете ориентироваться на начало и конец записи.
Примечание: Время от времени, связь может прерываться по причинам сети IP. При прерывании связи, выйдите из окна поиска, нажав кнопку [1], и нажмите кнопку Connect в окне просмотра «живого» видео. Затем, войдите в режим поиска снова и продолжите просмотр.
Примечание: Совместимость программного обеспечения удаленного просмотра с различными типами компьютеров и операционными системами не просто описать из-за характеристик сетей, которые зависят не только от компьютеров и операционных систем, но и от другого программного обеспечения, установленного на клиентском ПК и параметров сети IP. Работа программы удаленного просмотра проверена с операционными системами Windows 98 до Windows XP.
Примечание: Для постоянного просмотра «живого» видео мы рекомендуем не устанавливать запись по детектору движения в настройках записи регистратора. В этом случае передача «живого» видео на клиентский ПК производится только при детектировании движения.
Примечание: Пока вы просматриваете архив записей через клиентскую программу удаленного просмотра, регистратор, к которому вы подключились, находится в режиме воспроизведения и не производит запись, пока вы просматриваете архив. Однако, если вы подключились к регистратору по сети IP и смотрите «живое» видео, регистратор будет вести запись, как это для него запрограммировано, но с несколько меньшей скоростью записи. Поэтому, мы рекомендуем подключаться к регистратору по сети IP только в случае необходимости.
