ТЕХДОКУМЕНТАЦИЯ > Платы видеозахвата
4.2.13. Управление телеметрией в видеоокне
Вы легко можете управлять купольной камерой, либо внешним контроллером телеметрии, используя меню телеметрии видеоокна. Также Вы можете при необходимости запускать обходы телеметрии и переходить в предустановки телеметрии из меню видеоокна
Чтобы управлять купольной камерой/внешним контроллером телеметрии из видеоокна с помощью меню:
1. Нажмите на видеоокне, транслирующем камеру, по которой Вы хотите начать работу с телеметрией, кнопку  В открывшемся меню кнопки
В открывшемся меню кнопки
выберите пункт Телеметрия. Установите флажок напротив пункта меню.
3. На видеоокне появится меню работы с телеметрией. Меню работы с телеметрией содержит две кнопки: кнопка (1) открывает меню управления телеметрией, кнопка (2) открывает меню запуска предустановок и программ обхода по транслируемой камере.

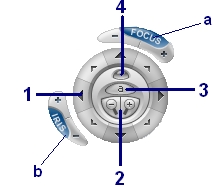
4. Нажмите кнопку (1), откроется меню управления телеметрией. Теперь Вы готовы начать управление телеметрией по транслируемой камере. Также Вы можете вызвать меню управления телеметрией нажатием в видеоокне кнопки . Откроется меню управления телеметрией.
Элементы управления телеметрией разделены на четыре группы:
• управление поворотным устройством (1);
• управление дальностью (zoom) (2);
• автофокус (3)
• кнопка доступа к управлению фокусным расстоянием и диафрагмой
(4); по нажатию этой кнопки на меню управления телеметрией появляются элементы управления Focus и Iris;
Если при нажатии кнопки  пункт меню Телеметрия недоступен, то скорее всего, у Вас отсутствует право управлять телеметрией. Раз- граничение прав доступа к устройствам осуществляет администратор системы
пункт меню Телеметрия недоступен, то скорее всего, у Вас отсутствует право управлять телеметрией. Раз- граничение прав доступа к устройствам осуществляет администратор системы
Внимание! Если Ваши поворотные камеры подключены через устройство управления камерами (матрицу), то управление телеметрией будет несколько отличаться от описанного выше. Настоятельно рекомендуется ознакомиться с информацией, приведенной далее. Если Вы не знаете, используется ли матрица при подключении Ваших поворотных камер, обратитесь к администратору Вашей системы. В момент выбора поворотной камеры в видеоокне и при активном меню управления телеметрией происходит выделение канала управления в матрице (если возможно). Количество свободных в данный момент каналов определяет количество одновременно управляющих телеметрией операторов. Каналы управления в матрице для VideoNet выделяются Администратором системы (настройка свойств матрицы описана в разделе 3.1.2.4.; подключение матрицы к системе описано в Инструкции по инсталляции).
• Если в данный момент есть свободный канал управления, то на видеоокне появится активное меню управления телеметрией, и Вы можете начать управление.
• Если Вы потеряли управление по камере в результате того, что не управляли камерой дольше указанного в настройках свойств матрицы интервала времени (настройка данного параметра осуществляется Администратором системы, см. раздел 3.1.2.4.), то на статусную панель выведется сообщение с указанием имени камеры, например:
«Потерян канал управления по камере <Камера 3>». Все кнопки меню управления телеметрией станут недоступными. Вы будете поставлены системой в очередь на получение управление.
• Если канал управления свободен, но в данный момент поворотной камерой управляет другой оператор, Вы не сможете начать управление телеметрией по данной камере. Меню будет недоступно, и на панели управления появится сообщение с указанием имени камеры, например: «Камера <Камера 4> занята другим оператором».
• Если в данный момент нет ни одного свободного канала, то управление телеметрией в данный момент невозможно. В этом случае меню управления телеметрией будут недоступны. На статусную панель будет выведено сообщение с указанием имени камеры, например: «Нет свободных каналов управления камерами для ка- меры <Камера 4>».
4.2.13.1.Запуск предустановок в видеоокне
Чтобы запустить предустановку в видеоокне:
1. Если на видеоокне, транслирующем камеру, по которой Вы хотите перейти в предустановку телеметрии, активно меню работы с телеметрией, то переходите к шагу 2. Иначе нажмите на видеоокне кнопку  и в открывшемся меню установите флажок напротив пункта Телеметрия. На видеоокне появится меню работы с телеметрией. Также меню управления телеметрией можно вызвать нажатием кнопки
и в открывшемся меню установите флажок напротив пункта Телеметрия. На видеоокне появится меню работы с телеметрией. Также меню управления телеметрией можно вызвать нажатием кнопки  Нажмите кнопку запуска обходов
Нажмите кнопку запуска обходов 
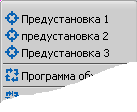
2.Откроется меню запуска предустановок и программ обхода.
Выберите в выпадающем списке ту предустановку, в которую Вы хотите перейти по данной камере.
3.Камера перейдет в данную предустановку
Если кнопка  недоступна, то причины могут быть следующие:
недоступна, то причины могут быть следующие:
•У Вас отсутствует право управлять телеметрией по данной камере. Разграничение прав доступа к устройствам осуществляет администратор системы (см. раздел 3.6.2.5.).
•В конфигурацию системы для данной камеры не добавлена ни одна предустановка телеметрии. Добавление предустановок телеметрии осуществляется администратором (см. глава 3.4. раздел 3.4.2.1).
•Другой оператор управляет телеметрией по данной камере. Если Ваши поворотные камеры подключены через устройство управления камерами (матрицу), то переход в предустановку по камере возможен только, если свободен канал управления и камера не занята другим оператором. В противном случае запуск предустановок будет невозможен.
4.2.13.2.Запуск обходов в видеоокне
Чтобы запустить обход в видеоокне:
1. Нажмите на видеоокне кнопку  и в открывшемся меню установите флажок напротив пункта Телеметрия. На видеоокне появится меню работы с телеметрией. Также меню управления телеметрией можно вызвать
и в открывшемся меню установите флажок напротив пункта Телеметрия. На видеоокне появится меню работы с телеметрией. Также меню управления телеметрией можно вызвать
нажатием кнопки  Нажмите кнопку запуска обходов
Нажмите кнопку запуска обходов
2.Откроется меню запуска предустановок и программ обхода.
Выберите в выпадающем списке ту программу обхода, которую Вы хотите запустить по данной камере.
3.В видеоокне начнется обход по данной камере
4.2.14. Выключение видеоокна
Чтобы выключить видеоокно:
Если Вы хотите прекратить трансляцию или воспроизведение по камере в видеоокне, или скрыть надписи на видеоокнах, Вы можете выключить это видеоокно.
1.Наведите курсор мыши на левый верхний угол видеоокна.
2.Вызовите меню выбора источника и нажмите кнопку управления
3.Видеоокно будет показывать на черном фоне надпись «Выключен»

4.3. ЖУРНАЛ СОБЫТИЙ
Журнал Событий содержит все события, которые произошли в системе VideoNet во время работы. При необходимости Вы легко можете найти и просмотреть за любой промежуток времени события, произошедшие в системе.
Каждый компьютер системы имеет свой собственный файл журнала Событий. Вы можете просматривать любой из файлов прямо на Вашем компью- тере (при наличии соответствующих прав). Чтобы начать работу с журналом событий:
1. Переключитесь в режим экрана, который содержит окно Журнал событий. Настройка режимов и добавление в него окон осуществляется администратором системы.
2.Откроется окно журнала. При первоначальном входе в списке событий , по умолчанию, будут отображаться все события, произошедшие за текущий день. Впоследствии Вы сможете применять фильтры для того, чтобы просматривать только необходимую Вам информации о событиях.
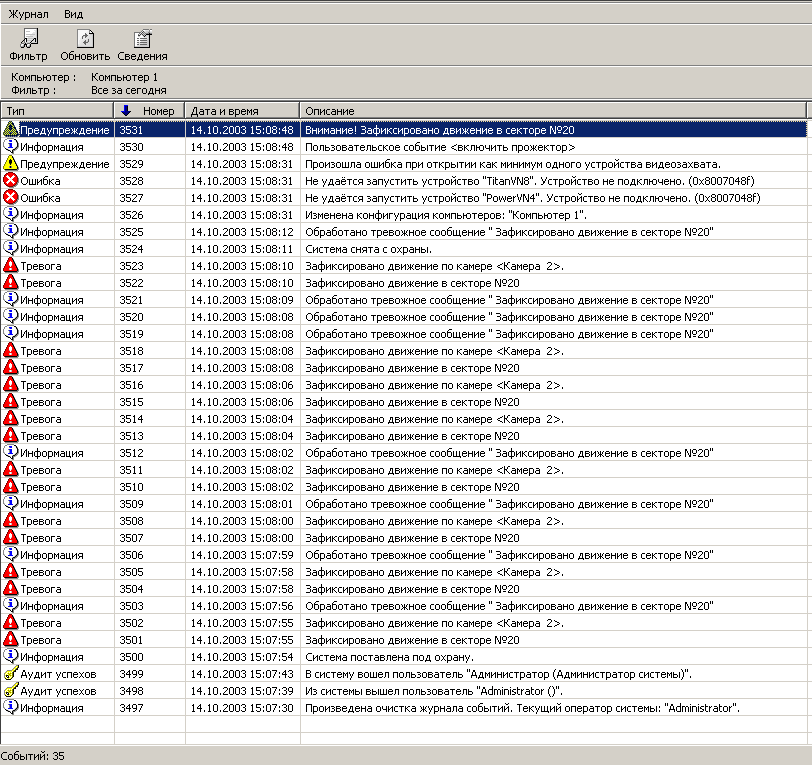
Окно Журнала событий состоит из меню (1), панели инструментов (2), описания текущего компьютера и фильтра (3), списка событий (4). События в списке могут быть нескольких типов: тревога, предупреждение, ошибка, информация, аудит успехов, аудит отказов. В списке событий могут отображаться как все события, так и события за определенный период времени, или события только определенных типов, или события содержащие описании определенный текст, то есть согласно установленному фильтру (более подробно работа с фильтрами описана в следующем разделе). Каждое событие в списке определяется уникальным номером, датой и временем,

в которое оно произошло. Система VideoNet предоставляет возможность автоматического обновления списка событий в журнале. Произошедшие в системе события сразу же отображаются в списке, если они не противоречат условиям примененного фильтра.
Автоматическое обновление событий доступно только при просмотре журнала текущего (локального) компьютера.
Опцию автоматического обновления событий можно отключить (по умолчанию, эта опция всегда включена). Для этого необходимо зайти в меню журнала Вид->Автоматическое обновление событий и снять флаг напротив этой опции. В этом случае автоматического обновления списка событий во время работы с приложением происходить не будет. Вы сможете производить обновление журнала вручную нажатием кнопки Обновить на панели инструментов журнала или кнопки F5 на клавиатуре. Помимо номера, даты и времени каждое событие имеет описание, в котором содержатся дополнительные сведения о событии.
Чтобы получить сведения об интересующем Вас событии:
1.Выберите интересующее Вас событие в списке и кликните по нему два раза левой кнопки мыши.
•Или нажмите на панели инструментов кнопку .
•Или нажмите клавишу на клавиатуре ENTER.
2.Откроется диалоговое окно Событие

Это диалоговое окно содержит детальную информацию о типе, номере, дате и времени произошедшего события, а также описание события.
3.Если Вы хотите просмотреть сведения о других событиях, не закрывая диалоговое окно используйте кнопки кнопки-стрелочки, чтобы перемещаться вверх/вниз к следующему событию.
•Или, не закрывая диалоговое окно, выделите в списке событие, с которого Вы хотите начать просмотр. С помощью кнопок «â»/«á» на клавиатуре перемещайтесь вверх /вниз к следующему событию.
4.3.1. Фильтрация списка событий
Иногда анализ всех событий системы одновременно становится довольно затруднительным, особенно когда число событий постоянно увеличивается. Чтобы сделать процесс анализа менее затруднительным и более удобным, Вы можете использовать фильтры. Применяя различные методы фильтрации в соответствии с Вашими потребностями, Вы можете оставлять в списке событий только необходимые Вам для анализа события.
Чтобы установить фильтр:
1.Нажмите кнопку
 на панели инструментов.
на панели инструментов.
•Или зайдите в меню Вид->Фильтр.
2.Откроется диалоговое окно Фильтр 3.Настройте Фильтр.
Кроме того, Вы можете применить один из предопределенных фильтров, чтобы просмотреть все сегодняшние события, все вчерашние события или все события, произошедшие за неделю
Для этого нажмите на диалоговом окне кнопку Варианты . Выберите один из стандартных фильтров в выпадающем списке.

4.Нажмите ОК.
В списке событий будут отображены события согласно установленному фильтру.
Установите в диалоговом окне флажок Запоминать фильтр и сортировку. В этом случае после закрытия окна журнала событий система запоминает последний примененный фильтр и сортировку.
4.3.2. Сортировка событий в списке

Для более эффективного анализа событий Вы можете, если это необходимо, отсортировать события в списке.
Чтобы отсортировать события в списке:
1.Зайдите в меню журнала и выберите Вид -> Сортировать по
2.В выпадающем списке выберите нужный тип сортировки: по типу, по номеру, по дате и времени или по описанию.
3.В этом же выпадающем списке Вы можете указать, по какому принципу необходимо отображать события: по возрастанию или по убыванию. Также Вы можете осуществлять сортировку без использования меню журнала. Для этого необходимо в списке событий кликнуть по одному из заголовков колонок: Тип, Номер, Дата и время, Описание. Список событий будет отсортирован по типу, соответствующему выбраной колонке. Направление сортировки в списке событий: по возрастанию или по убыванию обозначено стрелкой рядом с заголовком колонки.
4.3.3. Поиск события в списке
Если Вам необходимо найти некоторое событие среди выбранных, Вы можете осуществить его поиск среди текстовых описаний всех событий, выбранных для просмотра.
Чтобы найти интересующее Вас событие по текстовому описанию:
1.Зайдите в меню журнала и выберите Вид -> Найти....
• Или нажмите сочетание клавиш CTRL+F.
2.Откроется диалоговое окно Поиск. Введите строку поиска, выберите направление поиска, укажите нужно ли искать строку целиком и учитывать ли при поиске регистр.
3. Нажмите кнопку Найти на диалоговом окне.
Если система найдет событие, содержащее в тексте описания указанную строку, то данное событие будет выделено в списке.
Если в списке событий присутствует несколько событий, удовлетворяющи условиям поиска, Вы можете переходить к следующему событию по нажатию кнопки Найти Далее вверх или вниз по списку в зависимости от настроек окна Поиск.
Если система не нашла в списке ни одного события, удовлетворяющего настройкам, поиск будет завершен.
4.3.4. Переключение из журнала событий в проигрыватель
Если Вы хотите просмотреть видеозапись, если таковая существует, по времени произошедшего события, отображенного в списке, Вы можете переключиться в проигрыватель
Чтобы перейти по событию в проигрыватель:
1.Выделите в списке журнала событий интересующее Вас событие.
2.Зайдите в меню журнала и выберите Журнал -> Перейти в проигрыватель.
•Или нажмите на клавиатуре CTRL+ENTER.
3.Откроется приложение проигрыватель. Курсор проигрывателя будет установлен на то время, в которое произошло выделенное Вами событие
4.3.5. Выбор компьютера для просмотра журнала событий
В сетевой версии VideoNet Вы можете просматривать файлы журнала событий других компьютеров. Для этого Вам необходимо иметь соответствующие права. Настройкой и разграничением прав доступа занимается администратор системы (см. раздел 3.6.2.3.)
Чтобы выбрать компьютер:
1.Зайдите в меню окна и выберите Журнал -> Выбрать компьютер.
2.Откроется диалоговое окно Выбор компьютера.

3.Выберите компьютер из списка и нажмите ОК. В окне журнала событий будут отображены события, произошедшие на выбранном компьютере.
Для того, чтобы иметь возможность просматривать список выбранных событий с помощью обозревателя html, Вы можете экспортировать его в htmlфайл.
4.3.6.Экспорт событий в HTML файл
Чтобы экспортировать выбранные события в html файл:
1.Зайдите в меню окна и выберите Журнал -> Экспорт....
2.Нажмите Да, чтобы подтвердить экспорт выбранных событий.
3.Откроется стандартное диалоговое окно Windows Сохранить как. Укажите путь к папке, в которую Вы хотите сохранить файл. Нажмите Сохранить. Файл будет сохранен в указанной папке.
4.3.7.Конфигурирование свойств журнала событий
Вы можете ограничить количество событий, которое необходимо хранить в
журнале, или указать системе, сколько дней необходимо хранить события в
списке. Вы можете также не устанавливать ограничение на хранения собы-
тий в журнале и производить очистку журнала вручную.
Чтобы настроить свойства журнала событий:
1.Зайдите в меню окна и выберите Журнал -> Свойства.
2.Откроется диалоговое окно Свойства: журнал событий.

4.3.8.Просмотр журнала событий без загрузки VideoNet
Иногда бывает очень удобно просматривать журнал событий без загрузки
системы VideoNet. Для этого предназначено приложение Просмотр журна-
ла событий VideoNet. Это приложение является частью системы и устанав-
ливается автоматически при установке VideoNet.
4.3.8.Просмотр журнала событий без загрузки VideoNet
Чтобы запустить приложение просмотр событий VideoNet:
1.Зайдите в меню операционной системы Пуск ->Программы->VideoNet
8.0.
2.Выберите пункт Просмотр событий VideoNet, чтобы запустить приложе-
ние.
3. Откроется журнал событий. Работа с приложением аналогична работе
с окном журнала
4.5. УПРАВЛЕНИЕ МОНИТОРАМИ СЕТЕВОЙ МАТРИЦЫ
Управление сетевой матрицей осуществляется с помощью “горячих клавиш”.
?
Для работы с сетевой матрицей необходимо произвести предварительную
настройку параметров системной конфигурации:
•добавить в конфигурацию компьютеры, мониторы подключенные к которым Вы
хотите использовать во время работы;
•определить главный и подчиненные компьютеры;
•настроить номера доступа к мониторам, режимам, видоокнам и камерам;
•авторизовать сетевую матрицу.
Настройка и авторизация осуществляются администратором системы (см. раздел
3.10).
Чтобы начать управление монитором сетевой матрицы:
1. Активируйте монитор с помощью клавиш CTRL+FUNCKEYS (Ctrl + F1/F2/.../
F12). Номер функциональной клавиши соответствует номеру доступа к
монитору.
Например, если Вы хотите активировать “Монитор №1” с номером “1”,
нажмите на клавиатуре главного компьютера CTRL+F1. После того, как Вы
активировали монитор ни один из операторов системы, кроме Вас, не
сможет переключить на этом мониторе режим и выбрать в окне какой-
либо источник.
2. Теперь Вы готовы к управлению выбранным монитором.
3. Перейдите в нужный Вам режим монитора нажатием клавиш ALT + FUNCKEYS
(Alt + F1/F2/.../F12). Номер функциональной клавиши соответствует номеру
доступа к режиму монитора.
Например, если Вы хотите перейти в режим “Квадратор 3х3” с номером
“4”, нажмите на клавиатуре главного компьютера ALT+F4.
4. Активируйте видеоокно режима, в котором Вы хотите выбрать источник
для трансляции, нажатием клавиш ALT + DIGITKEYS (Alt + 1/2/...). Номер
цифровой клавиши соответствует номеру доступа к видеоокну. Активное
видеоокно будет подсвечено красным цветом.
Например, если Вы хотите активировать видеоокно с номером “12”,
нажмите на клавиатуре главного компьютера ALT+12.
5. Выберите в активном окне камеру, с которой Вы хотите транслировать
видео в выбранном окне. Для этого нажмите на клавиатуре клавиши CTRL +
DIGITKEYS (Ctrl + 1/2/...). Номер цифровой клавиши соответствует номеру
доступа к камере. Например, если Вы хотите транслировать видео с
“Камеры №12” с номером “12”, нажмите на клавиатуре главного
компьютера CTRL+12.
6. После завершения работы с монитором, не забудьте освободить его для
управления другими операторами. Для того, чтобы освободить монитор,
необходимо нажать CTRL+D.
Если Вы не освободите монитор, другие операторы не смогут активировать
этот монитор, переходить на нем в другие режимы и выбирать в видеоокнах
нужные камеры. Освобождая монитор, Вы автоматически освобождаете
активированные Вами режим, видеоокно и камеру.
При управлении мониторами подчиненных компьютеров – при переключении
на них режимов и выборе камер в видеоокнах – на мониторе Вашего
(главного) компьютера не будет происходить никаких изменений. Все
производимые Вами действия будут отражаться непосредственно на
управляемых Вами мониторах.
Между мониторами и режимами можно переключаться с помощью
соответствующих кнопок, расположенных на панели режимов. Но в этом
случае, Вы не сможете активировать монитор, захватив тем самым право на
управление этим монитором. Любой из операторов системы сможет
переходить на
включенном Вами
мониторе в другие
режимы.
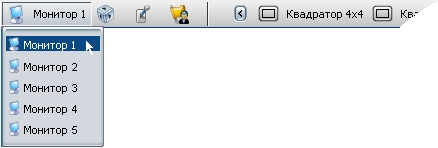
4.6. РАБОТА С ГРАФИчЕСКИМИ ПЛАНАМИ
С помощью графических планов Вы можете вести наблюдение как сразу по
всему периметру охраняемого здания, так и за его отдельными площадками.
При этом система будет информировать Вас:
• о зафиксированном движении по камере и о зафиксированном звуке по
микрофону;
• о потере видео сигнала по камере;
• о потере соединения с камерой, или о потере соединения с компьютером;
• о начале трансляции звука с микрофона.
Кроме того, при необходимости Вы можете прямо из окна планов:
• начать экстренную запись по нужной камере;
• включить трансляцию звука с микрофона;
• взять камеру и/или микрофон под охрану”;
• замкнуть/разомкнуть реле;
• начать экстренную трансляцию по камере;
• запустить предустановку или программу обхода по поворотной камере.
Окно графических планов состоит из двух частей: окно структуры здания (1) окно схемы (2) и панель инструментов (3). В окне (1) располагается список загруженных планов зданий. Структура здания представляет собой дерево сегментов и видов. Сегментами могут быть отдельные площадки здания, комнаты,этажи и т.п. Чтобы открыть схему сегмента для просмотра, необходимо выбрать этот сегмент в дереве. В окне (2) откроется его схема. Вы можете перемещать схему в пределах этого окна, поворачивать ее и изменять масштаб. Для этого используйте соответствующие кнопки, расположенные на панели управления (3). Для того, чтобы открыть нужный вид сегмента, выберите его в папке Виды соответствующего здания. Дерево планов может содержать неограниченное в разумных пределах количество зданий (в зависимости от настройки параметров системной конфигурации).
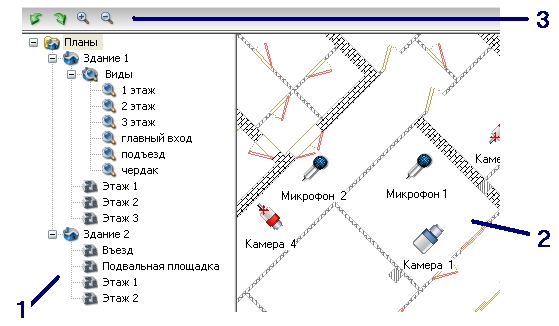
На схеме сегмента в зависимости от настройки могут быть размещены следующие объекты: камеры, микрофоны, контроллеры релейных выходов, предустановки телеметрии.
Каждый из размещенных на плане объектов может находиться в одном из нескольких состояний, таким образом информируя оператора о происходящих событиях.
 Камера
Камера
Иконка камеры на графическом плане может находиться в одном из пяти
состояний: нормальное состояние, детекция движения по камере, потеря
сигнала по камере, потеря соединения с удаленной камерой, ошибка.
 Если иконка камеры на плане находится в этом
Если иконка камеры на плане находится в этом
состоянии, то камера работает нормально, и никаких
событий по ней не зафиксировано.
 Если иконка камеры на плане находится в этом
Если иконка камеры на плане находится в этом
состоянии, то по этой камере зафиксировано движение.
 Если иконка камеры на плане находится в этом состоянии,
Если иконка камеры на плане находится в этом состоянии,
то по какой-то причине по этой камере был потерян
видеосигнал.
 Если иконка камеры на плане находится в этом состоянии,
Если иконка камеры на плане находится в этом состоянии,
то по какой-то причине с компьютером, к которому
подключена эта камера, было потеряно соединение (для
выяснения причины потери сигнала обратитесь в Журнал
событий).
 Если иконка камеры на плане находится в этом состоянии,
Если иконка камеры на плане находится в этом состоянии,
то по какой-то причине по этой камере зафиксирована
ошибка (для выяснения причины возникновения ошибки
обратитесь в Журнал событий).
Во время работы с графическими планами Вы можете:
• начать/прекратить запись по этой камере (качество записи будет
соответствовать параметрам экстренной записи, настроенным на панели
Запись; см. раздел 3.5.2.19) ;
• экстренно переключиться в режим трансляции видеоинформации по нужной
камере (при этом система переключается в спот-канал; его параметры
настраиваются администратором на странице Экран; см. раздел 3.3.2.2.);
• запустить для поворотной камеры нужную предустановку или программу
обхода;
•взять камеру “под охрану”/снять “с охраны”.
Для того, чтобы управлять камерой,
размещенной на плане здания:
1.Выделите нужную камеру на схеме и
нажмите на ней правой кнопкой мыши.
2.В открывшемся меню выберите один из
пунктов, который соответствует тому
действию, которое Вы хотите
активировать по выбранной камере.

Внимание! Для того, чтобы камеру можно было взять “под охрану”, необходимо
предварительно настроить для этой камеры предустановку детекции движения.
Затем необходимо загрузить эту предустановку в расписании системы в том
интервале времени, в котором это необходимо для работы. В противном случае,
пункт “Взять под охрану” для данной камеры будет недоступен.
Создание предустановок детекции движения осуществляется администратором
на странице Детекция, загрузка предустановки осуществляется в Расписании

Микрофон
Иконка микрофона на графическом плане может находиться в одном из
четырех состояний: нормальное состояние, трансляция звука с микрофона,
детекция звука по микрофону, ошибка
 Если иконка микрофона на плане находится в этом
Если иконка микрофона на плане находится в этом
состоянии, то устройство работает нормально, и никаких
событий по этому микрофону не зафиксировано.
 Если иконка микрофона на плане находится в этом
Если иконка микрофона на плане находится в этом
состоянии, то с микрофона осуществляется трансляция
звука.
 Если иконка микрофона на плане находится в этом
Если иконка микрофона на плане находится в этом
состоянии, то то по данному микрофону сработал
детектор звука. По этому микрофону был зафиксирован
посторонний шум.
 Если иконка микрофона на плане находится в этом
Если иконка микрофона на плане находится в этом
состоянии, то по какой-то причине по этому микрофону
зафиксирована ошибка (для выяснения причины
возникновения ошибки обратитесь в Журнал событий).
Во время работы с графическими планами Вы можете:
• начать/прекратить трансляцию звука с нужного микрофона прямо из окна
планов;
• начать экстренную запись по микрофону;
• взять микрофон “под охрану”/”снять с охраны”.
Для того, чтобы управлять микрофоном, размещенным на плане здания:
1.Выделите нужный микрофон на схеме и нажмите на нем правой кнопкой
мыши.
2.В открывшемся меню выберите
один из пунктов, который
соответствует тому действию,
которое Вы хотите активировать по
выбранному микрофону.
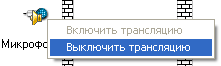
 Релейный выход
Релейный выход
Иконка релейного выхода на графическом плане может находиться в одном
из двух состояний: нормальное состояние и ошибка
 Если иконка релейного выхода на плане находится в
Если иконка релейного выхода на плане находится в
этом состоянии, то устройство работает нормально,
никаких событий не зафиксировано.
 Если иконка релейного выхода на плане находится в
Если иконка релейного выхода на плане находится в
этом состоянии, то по какой-то причине по этому
релейному выходу зафиксирована ошибка (для
выяснения причины возникновения ошибки обратитесь
в Журнал событий).
Во время работы с графическими планами Вы можете:
•замкнуть/разомкнуть релейный выход.
Для того, чтобы управлять микрофоном, размещенным на плане здания:
1.Выделите нужный релейный выход на схеме и нажмите на нем правой
кнопкой мыши.
2.В открывшемся меню выберите один из пунктов, который соответствует тому действию, которое Вы
хотите активировать по выбранному релейному
выходу.

 Охранный датчик
Охранный датчик
Иконка охранного датчика на графическом плане может находиться в одном
из двух состояний: нормальное состояние, тревога, саботаж и ошибка
 Если иконка охранного датчика на плане находится в
Если иконка охранного датчика на плане находится в
этом состоянии, то устройство работает нормально
 Если иконка охранного датчика на плане находится в
Если иконка охранного датчика на плане находится в
этом состоянии, то по датчику зафиксирована тревога.
 Если иконка охранного датчика на плане находится в
Если иконка охранного датчика на плане находится в
этом состоянии, то, вероятно, произошел разрыв
соединения с датчиком.
 Если иконка охранного датчика на плане находится в этом
Если иконка охранного датчика на плане находится в этом
состоянии, то по этому датчику зафиксирована ошибка (для
выяснения причины обратитесь в Журнал событий).
 Предустановка
Предустановка
Предустановка поворотной камеры обычно размещается на схеме здания в
том месте, в которое будет повернута камера при переходе в эту предустановку.
Чтобы активировать переход поворотной камеры в предустановку, необходимо
нажать два раза левой кнопкой мыше по иконке этой предустановки
4.7. РАБОТА СО ВСПЛЫВАЮЩИМИ ОКНАМИ
Всплывающие окна предназначены для эффективного использования экранного пространства Вашего монитора во время ведения видеонаблюдения. На всплывающих окнах могут быть расположены любые типы окон: окно панели режимов, окно статусной панели, окно проигрывателя, окно управления звуком, окно управления графическими планами, окно журнала событий и т.п. (в зависимости от настройки режима монитора). Принцип работы со всплывающими окнами аналогичен принципу работы с Панелью задач (Taskbar) операционной системы MS Windows. Всплывающее окно не отображается на экране монитора, если указатель мыши находится вне области размещения этого всплывающего окна. Для индикации области размещения всплывающего окна в системе VideoNet предусмотрена “белая линия”. Эта линия-индикатор всегда присутствует на экране монитора, когда всплывающее окно скрыто.
Для работы со всплывающими окнами необходимо произвести
предварительную настройку параметров системной конфигурации:
•создать или отредактировать уже созданный режим монитора, добавив в него
всплывающие окна, и разместить на всплывающих окнах необходимые типы окон.
Настройка режимов монитора и добавление всплывающих окон в режим описаны в разделе 3.3. Чтобы вызвать всплывающее окно:
1.Наведите указатель мыши на область размещения всплывающего окна (туда, где расположен индикатор - “белая линия”). 2.Откроется всплывающее окно с размещенными на нем панелью управления, статусной панелью, проигрывателем и т.п. 3.После того, как Вы завершите работу с окнами, размещенными на всплывающем окне, система скроет его по истечении указанного в настройках срока задержки (раздел 3.3.2.).
5. ОБРАЩЕНИЕ В СЛУЖБУ ТЕХНИЧЕСКОЙ ПОДДЕРЖКИ
Этот раздел посвящен обращению в службу технической поддержки. Если во время работы с системой VideoNet, у Вас возникли некоторые трудности, Вы можете всегда связаться со службой технической поддержки.
При необходимости служба технической поддержки может попросить Вас предоставить информацию о Вашей системе. Для сбора информации о системе воспользуйтесь специальным мастером сбора сведений.
!
Чтобы собрать сведения о системе VideoNet:
1.Зайдите в главное меню системы VideoNet.
2.Выберите пункт ? -> Поддержка... .
3.Откроется мастер сбора сведений о системе. Нажмите ДАЛЕЕ, чтобы продолжить. 4.Определите набор собираемых данных и укажите путь к файлу, в котором Вы хотите сохранить дан ную информацию. Если Вы хотите указать другой путь к файлу, нажмите кнопку . Откроется стандартное диалоговое окно Windows Сохранить как. Укажите папку и имя файла. Нажмите Сохранить.
Нажмите ДАЛЕЕ.
5.Если Вы указали на предыдущем шаге сохранение
журнала событий, то в от- крывшемся окне мастера укажите период времени, за который необходимо собрать информацию. Нажмите ДАЛЕЕ. Начнется сбор сведений о системе.
6.Нажмите ГОТОВО, чтобы завершить работу с мастером. Отправьте созданный файл в службу поддержки
6. ПОДКЛЮЧЕНИЕ ВНЕШНИХ СИСТЕМ К VIDEONET
Система VideoNet позволяет Вам подключать внешние системы. Внешняя система по отношению к системе VideoNet — это любое приложение, запущенное на локальном или удаленном компьютере.
Принцип взаимодействия внешних систем с системой VideoNet зависит непосредственно от типа добавляемой внешней системы. Внешними могут быть системы двух типов:
• системы, обменивающиеся с VideoNet событиями и реакциями;
• системы c жесткозакрепленными командами и ответными действиями. Взаимодействие между системами первого типа заключается в том, что системы могут обмениваться между собой сообщениями о различных зафиксированных ими событиях. При получении таких сообщений системы могут выполнять различные реакции. К внешним системам данного типа относятся: Alpha, ZN Smart Eye и АПК «ПОТОК».
Внешние системы второго типа жестко регламентируют связь между происходящими в двух системах событиями и ответными реакциями на эти события, но также могут быть настроены на взаимодействие через расписание. К внешним системам данного типа относится система Орион.
6.1. ВНЕШНИЕ СИСТЕМЫ. ТИПЫ ВНЕШНИХ СИСТЕМ
6.1.1. Система Alpha
Система Alpha представляет собой программное технологическое средство, позволяющее из отдельных систем, обеспечивающих жизнедеятельность безопасность объекта, создать интеллектуальный информационно-управляющий комплекс. Система позволяет спроектировать и реализовать стратегию безопасности и жизнеобеспечения объекта, учитывая его специфику и особенности.
Система Alpha осуществляет взаимодействие с системой VideoNet посредством обмена событиями и реакциями. При соответствующих настройках в расписании VideoNet и в системе Alpha обе системы могут посылать друг другу уведомления о произошедших событиях, фиксировать полученные уведомления о событиях и выполнять по таким событиям ряд различных реакций.
6.1.2. Система АПК «ПОТОК»
Система АПК «Поток», производства корпорации ПЕНТАКОН, предназначена для регистрации транспортных потоков по номерам автомобилей. К возможностям системы относятся регистрация номера автомобиля, попавшего в зону видеоконтроля, и его изображения; ведение базы данных номеров и изображений автомобилей, проследовавших через зону видеоконтроля; выдача оповещения при обнаружении автомобиля, находящегося в розыске. Система АПК «ПОТОК» общается с системой VideoNet посредством обмена событиями и реакциями также, как и c системой Alpha. Система VideoNet может отправлять уведомления о том, что необходимо Запустить АПК ПОТОК или Остановить АПК ПОТОК.
Среди получаемых системой VideoNet уведомлений могут быть следующие:
•АПК ПОТОК загружен;
•АПК ПОТОК выгружен;
•АПК ПОТОК запущен;
•АПК ПОТОК остановлен;
•Распознан номер;
•Пропал видеосигнал;
•Появился видеосигнал.
Взаимодействие систем привязано к расписанию системы – все сообщения фиксируются только при условии настроенных в расписании VideoNet соответствующих событий.
• Настройка параметров системы для интеграции VideoNet и АПК «ПОТОК»
Для корректного взаимодействия систем VideoNet и АПК «ПОТОК» необходимо произвести инсталляцию всех компонент, согласно тому, как это описывается ниже в данном разделе. Вы можете установить систему VideoNet и компоненты АПК «ПОТОК» как на разных компьютерах сети, так и на одном компьютере. Внимание! Предварительно убедитесь, что лицензия Вашего электронного ключа содержит разрешение на интеграцию системы VideoNet с системой АПК «ПОТОК». Для этого в системе VideoNet необходимо зайти в меню КОМПЬЮТЕР->ЛИЦЕНЗИЯ...
Чтобы интегрировать VideoNet и АПК «ПОТОК» (если системы устанавливаются на разных компьютерах сети):
1.Установите на том компьютере, где уже установлена система VideoNet,
приложение Flow VideoNet Proxy версии 1.0.1 или выше (приложение поставляется в комплекте с АПК «ПОТОК»).
Этот компьютер будем называть Компьютер 1.
2.Установите на другом компьютере сети (Компьютере 2) систему АПК «ПОТОК» версии 4.16.1 или выше и приложение Flow IPC Server версии 1.0.1 или выше.
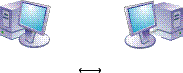
VideoNet АПК ПОТОК
Flow VideoNet Proxy Flow IPC Server
3.Добавьте в конфигурацию системы VideoNet внешнюю систему АПК «ПОТОК» (см. раздел 6.2.).
4.Откройте страницу Свойств внешней системы и укажите сетевой адрес и номер сетевого порта компьютера, на котором Вы установили систему АПК «ПОТОК» (в нашем примере – это Компьютер 2).
Внимание! Вы можете установить внешние по отношению друг к другу системы VideoNet и АПК «ПОТОК» на одном компьютере, только если этот компьютер не является локальным или сервером, то есть если на нем не установлены платы PowerVN4, TitanVN4 или TinyVN4. В противном случае, это может привести к некорректной работе обеих систем.
6.1.3. Система ZN Smart Eye
6.1.4. Система Орион
Система ZN Smart Eye, производства компании ZN Vision Technologies AG, предназначена для идентификации лиц в местах публичного нахождения; идентификация лиц по базе данных; обеспечение контроля лиц при прохождении через контрольно-пропускные пункты метрополитена; идентификацию лиц на пограничных постах.
Система ZN Smart Eye общается с системой VideoNet посредством отправки сообщений VideoNet об опознанных персонах. Получение системой ZN Smart Eye сообщений от VideoNet не поддерживается. Взаимодействие систем привязано к расписанию системы – все сообщения фиксируются только при условии настроенных в расписании соответствующих событий.
Система Орион, производства компании НВП «Болид», предназначена для сбора, обработки, передачи, отображения и регистрации извещений о состоянии шлейфов охранной, тревожной и пожарной сигнализации, также для контроля и управления доступом. Система позволяет осуществлять видеонаблюдение и видеоконтроль охраняемых объектов, управлять пожарной автоматикой объекта и инженерными системами зданий.
Система Орион общается с системой VideoNet посредством обмена командами – фиксирование команд в системах происходит без обязательной привязки к расписанию. При получении команд от внешней системы осуществляются жестко регламентированные действия, соответствующие полученной команде.
Система Орион может посылать VideoNet следующие команды:
• включить/ выключить детектор движения
Команда разрешает/запрещает работу детектора движения по указанной камере. Однако, загрузка предустановки для работы детектора по этой камере определяется расписанием системы VideoNet. Если на момент поступления команды от Орион предустановка детектора по камере не была загружена, то выполнениекоманды откладывается до момента загрузки предустановки. При этом работа детектора не зависит от того, находится ли система под охраной, или нет.
• начать/закончить запись
Команда добавляет/удаляет задание на запись по указанной камере. Параметры записи определяются настройками в свойствах внешней системы Орион на заладке Внешние системы.
•показать/скрыть монитор
Команда показать монитор переключает систему VideoNet в спот-режим и выбирает указанную камеру в видеоокно, настроенное в спот-режиме. Если в настройках спот-режима включена опция Разворачивать выбранноеокно на весь экран, то указанная камера отображается в полноэкранном режиме.
Команда скрыть монитор переключает VideoNet в тот режим экрана, который предшествовал спот-режиму – если после переключения в последний пользователь не переключался в другой режим экрана. В противном случае команда не производит никаких действий.
Система VideoNet может посылать Орион следующие сообщения:
•камера подключена/отключена
Сообщение поступает при появлении/пропадании видеосигнала по камере.
•начало/окончание тревоги по камере
Сообщение начало тревоги поступает при срабатывании детектора движения. Сообщение окончание тревоги поступает в тот момент, когда с момента последнего срабатывания детектора движения по этой камере прошло некоторое время. Время указывается в настройках внешней системы Орион (время выставляется одинаковым для всех камер).
•взятие/снятие камеры под охрану
Сообщение взятие камеры под охрану поступает в тот момент, когда в VideoNet начинает работу детектор движения по данной камере (в случае, если загружены предустановки и есть разрешение работы детектора).
Сообщение снятие камеры с охраны поступает в тот момент, когда в VideoNet заканчивает работу детектор движения по данной камере (снимается разрешение на работу детектора или выгружаются предустановки).
Оба сообщения поступают независимо от того, получена ли команда на начало/окончание работы детектора от Орион или действия были инициированы расписанием VideoNet.
•начало/окончание записи
Сообщение начало записи поступает в момент начала записи по камере. Начало записи может быть инициированно либо расписанием VideoNet, либо пользователем VideoNet, или командой от системы Орион. Если после начала записи по этой камере поступают повторные задания на запись, это не приводит к отправке повторного сообщения.
Сообщение окончание записи поступает в момент окончания записи по данной камере (когда все задания на запись по данной камере отработали). Сообщения от VideoNet поступают в Орион независимо по каждой из камер при возникновении в VideoNet событий или по запросу из системы Орион.
Система VideoNet позволяет транслировать все поступающие от Орион команды в расписание в событие Событие во внешней системе. Система VideoNet фиксирует событие после поступления команды и её обработки (вне зависимости от результатов обработки).
VideoNet может фиксировать следующие типы команд от Орион:
•Включить детектор движения;
•Выключить детектор движения;
•Начать запись;
•Закончить запись;
•Показать спот-режим (монитор) экрана.
Помимо поступающих команд из Орион событие можно настроить на фиксирование установки или потери соединения с системой Орион. Внимание! Команды, поступающие от Орион в VideoNet, выполняются независимо от того, добавлены ли в расписание VideoNet события событие во внешней системе и настроены ли они на приём этих команд и на выполнение реакций на них.
• Настройка параметров операционной системы для работы с Орион по сети
Для корректного взаимодействия систем Орион и VideoNet, установленных на разных компьютерах сети, необходимо произвести дополнительную настройку параметров операционной системы того компьютера, с которого Вы будете запускать систему Орион.
Чтобы настроить параметры операционной системы Windows XP на компьютере, на котором установлена система Орион:
1. На компьютере, на котором установлена система Орион, зайдите в меню
ПУСК->ВЫПОЛНИТЬ.
2. Откроется диалоговое окно Запуск программы.

В строке редактирования Открыть введите dcomcnfg.exe, чтобы вызвать приложение Службы компонентов.
3. Откроется приложение Службы компонентов.
Откройте последовательно в дереве консоли следующие папки: Службы компонентов->Компьютеры ->Мой компьютер-> Настройка DCOM.
4. В папке Настройка DCOM выберите приложение CoreAuto Object.
5. Вызовите контекстное меню приложения двойным нажатием правой кнопки мыши.
6.Выберите в контекстном меню пункт Свойства.
7. Откроется страница свойствприложения CoreAuto Object.
8. Откройте закладку Безопасность и в поле Разрешение на доступ включите опцию Настроить.
9. Нажмите кнопку Изменить. Откроется диалоговое окно Разрешение на доступ. Добавьте в список того пользователя, под которым осуществляется вход в операционную систему компьютера, на котором установлена система VideoNet.
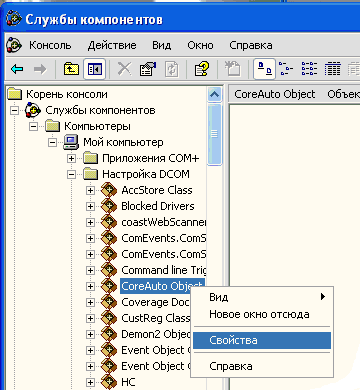
Установите для этого пользователя флаг Разрешение на доступ.
10. Нажмите ОК.
11. Откройте закладку Удостоверение и включите опцию Текущий пользователь.
11. Нажмите ОК.
12. Запустите приложение Орион.
Теперь Вы можете начать работу с внешней по отношению к VideoNet системой Орион.
Если при попытке начать работу с внешней системой Орион в журнал событий VideoNet поступают сообщения «Ошибка: не удается создать объекта Орион - отказано в доступе», то вероятно, параметры операционной системы того компьютера, на котором установлена Орион, неправильно настроены.
6.2. ДОБАВЛЕНИЕ И НАСТРОЙКА ВНЕШНИХ СИСТЕМ
Для интеграции системы VideoNet с внешней системой необходимо убедиться в том, что лицензия Вашего электронного ключа позволяет интегрировать VideoNet с этой внешней системой, и затем приступить к её установке.
Установление связи VideoNet с внешней системой осуществляется посредством добавления этой внешней системы в конфигурацию VideoNet. Способ установления связи внешней системы с системой VideoNet зависит от типа конкретной внешней системы (обратитесь к соответствующей документации по данной внешней системе).
6.2.1.Добавление внешних систем
Чтобы добавить внешнюю систему в конфигурацию системы VideoNet:
1. Переключитесь в режим Конфигурация и откройте панель Сеть.
2. Откройте закладку Внешние системы.

3. Нажмите кнопку Добавить на панели инструментов.
4.Откроется Мастер подключения внешних систем.
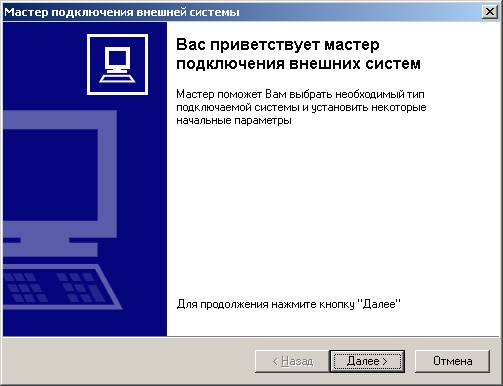
Нажмите ДАЛЕЕ для продолжения работы с мастером.
5. На открывшейся странице Выбор типа системы укажите, какую внешнюю систему необходимо подключить к VideoNet.
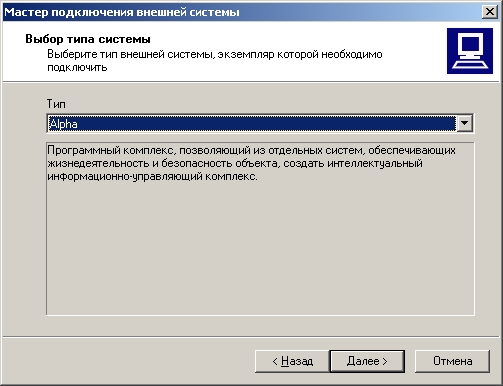
Нажмите ДАЛЕЕ для продолжения работы с мастером.
6. На открывшейся странице Описание введите имя, под которым эта систе- мы будет фигурировать в VideoNet
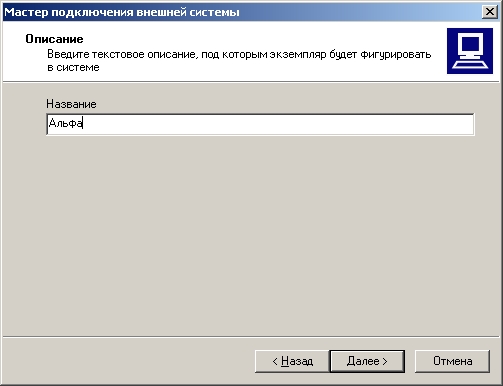
Нажмите ДАЛЕЕ для продолжения работы с мастером

7.Нажмите ГОТОВО для завершения мастера.
Добавленная система появится в списке внешних систем, подключенных к VideoNet.
После добавления необходимо произвести настройку свойств внешней системы.
6.2.2.Настройка параметров подключения внешней системы
Чтобы начать конфигурацию свойств внешней системы:
1.Откройте страницу свойств внешней системы. Для этого нажмите на панели инструментов кнопку Свойства. Обычно свойства внешней системы настраиваются на закладках Общие и Подключение. На закладке Общие Вы можете изменить имя системы, а на закладке Подключение - настроить параметры подключения внешней системы к VideoNet. Набор настраиваемых параметров зависит от типа подключенной внешней системы.
