ТЕХДОКУМЕНТАЦИЯ > Платы видеозахвата
3.5.2.18. Добавление диска резервного архива
Чтобы добавить диск резервного архива:
1. Откройте закладку Диски на панели Запись.
2. Нажмите на панели инструментов кнопку 
Или нажмите кнопку INS на клавиатуре
3. Откроется диалоговое окно Свойства: Новый диск
4.В окне редактирования Каталог видеоархива укажите путь к папке, в которую Вы хотите архивировать Ваши записи (эта папка будет диском резервного архива).
Если Вы не знаете пути к папке, то нажмите кнопку  расположенную рядом с окном редактирования. Откроется диалоговое окно Обзор компьютеров. Выберите папку, которую Вы хотите использовать для хранения файлов видеоархива, и нажмите ОК. Путь будет автоматически помещен в соответствующее окно редактирования.
расположенную рядом с окном редактирования. Откроется диалоговое окно Обзор компьютеров. Выберите папку, которую Вы хотите использовать для хранения файлов видеоархива, и нажмите ОК. Путь будет автоматически помещен в соответствующее окно редактирования.
5. В поле Разрешенные операции установите флажок напротив операции Архивация (резервное копирование) на диск. Установка данного флага разрешает системе архивировать записи в указанную папку.
6.В поле Разрешенные операции установите флажок напротив операции Редактирование записей сделанных на диск. Установка данного флага разрешает редактирование записей на диске: удаление записей и установка защиты из проигрывателя (см. раздел о работе с проигрывателем 4.1.3.).
Система VideoNet 8.0 предусматривает возможность настройки общих параметров записи, которые будут применяться во время любой производимой в системе записи.
3.5.2.19. Конфигурирование общих параметров записи
Чтобы приступить конфигурированию параметров записи:
1. Откройте панель Запись.
2. Нажмите на панели инструментов кнопку 
Или нажмите зайдите в меню Запись->Параметры...
3. Откроется диалоговое окно Свойства: Запись.

Диалоговое окно Свойства: Запись содержит три закладки: Общие, Файлы
и Экстренная запись.
Закладка Файлы предназначена для настройки параметров, влияющих на
размер и формат файлов архива
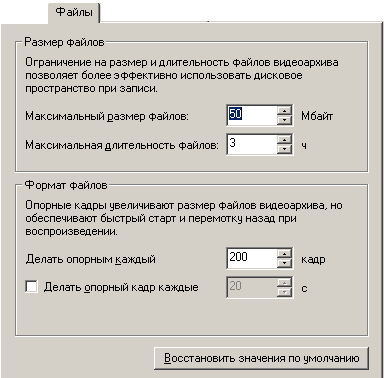
В этом поле Вы можете установить максимальный размер и длительность файла записи, исходя из возможностей Вашей системы. Это позволит Вам в дальнейшем обеспечить наиболее эффективное использование дискового пространства Укажите максимальный размер файла записи. Когда размер файла превысит установленный Вами предел, система создаст новый файл Укажите максимальную длительность файла записи. Когда длительность файла превысит установленный Вами предел, система создаст новый файл В этом поле Вы можете определить формат файла записи. Система VideoNet использует потоковый алгоритм кодирования видеоизображения. Система хранит полностью информацию только об опорных кадрах. Запись остальных производится с использованием разницы между текущим и предыдущим кадром. Чем чаще система создает опорные кадры, тем лучше качество файла и больше его размер Укажите с какой частотой система должна создавать опорные кадры Максимальный размер файла Максимальная длительность файла Делать опорным каждый ... кадр Установите эту опцию, чтобы система создавала опорные кадры в соответствии с интервалом времени (вне зависимости от количества промежуточных кадров)
Используйте кнопку Восстановить значение по умолчанию, расположен-
ную внизу диалогового окна, чтобы восстановить значения, заданные в сис-
теме по умолчанию.
Закладка Экстренная запись предназначена для настройки параметров
экстренной записи
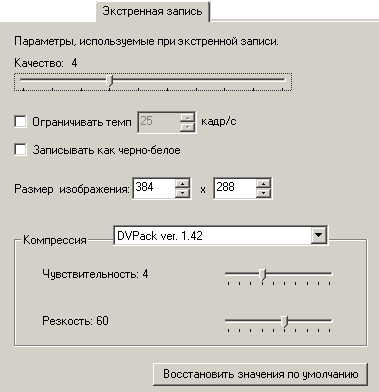
Экстренная запись в системе VideoNet осуществляется из видеоокна по
нажатию специальной кнопки  Данная функция системы подробно
Данная функция системы подробно
описана в следующей главе.
Используйте кнопку Восстановить значение по умолчанию, расположен-
ную внизу диалогового окна, чтобы восстановить значения, заданные в сис-
теме по умолчанию.
3.6. ДОСТУП. РАБОТА С ПАНЕЛЬЮ ДОСТУП
Для того чтобы организовать эффективную работу с системой, необхо-
димо также ограничить доступ к функциям системы. Вы можете опреде-
лять несколько пользователей и групп системы и настроить для них права
доступа. Очень важно правильно конфигурировать параметры безопаснос-
ти системы. Безопасность компьютера имеет большую важность не толь-
ко с точки зрения защиты данных на самом компьютере, но и с точки
зрения безопасности всей сети.
Система VideoNet позволяет распределять права доступа для каждого из
пользователей Вашей системы. Система управления доступом подобна мо-
дели безопасности операционной системы Windows 2000/XP. Для разграни-
чения прав доступа в системе VideoNet предназначена панель Доступ. При
осуществлении доступа к ресурсам система выполняет подтверждение лич-
ности пользователей, защищает определенные ресурсы от несанкциониро-
ванного доступа со стороны пользователей и предоставляет простые и эф-
фективные средства настройки и поддержки безопасности на компьютере
3.6.1. Доступ. Введение
Пользователи и группы
Система VideoNet позволяет создавать неограниченное количество пользо-
вателей и наделять каждого из них необходимыми правами. Пользователь
в системе идентифицируется по имени и паролю. Например, два компьюте-
ра сети могут иметь двух пользователей с одинаковыми именами, но паро-
ли у этих пользователей будут уникальными. В этом случае система будет
идентифицировать этих пользователей по имени и паролю. Если учетная
запись пользователя была отключена или удалена, система VideoNet будет
предотвращать любые попытки доступа с помощью данной учетной записи,
тем самым открывая доступ только разрешенным пользователям.
Вы можете объединять пользователей, с равноценными правами доступа к
функциям системы, в группы пользователей и настраивать права доступа
сразу для целой группы.
Политика в системе VideoNet делятся на системные и политики для уст-
ройств. Системные политики — это совокупность прав доступа к функциям
системы, политики для устройств — это совокупность прав доступа к управ-
лению устройствами системы.
Параметры безопасности
К параметрам безопасности в системе VideoNet относится возможность уп-
равления автоматическим входом в систему для отдельных пользовате-
лей.
3.6.2. Работа с панелью Доступ
Чтобы начать работу с панелью Доступ:
1. Выделите компьютер, на котором Вы хотите работать с панелью Доступ,
в списке компьютеров.
2. Нажмите на панели выбора страницы конфигурации кнопку

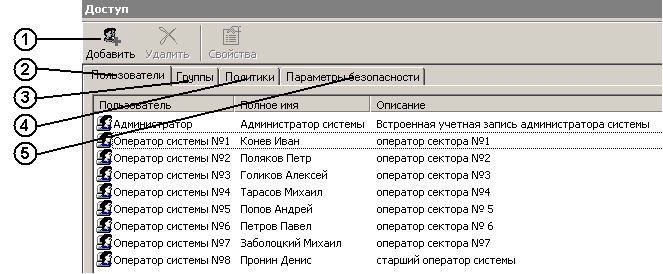
закладки Пользователи(2), закладки Группы(3), закладки Политики(4) и зак-
ладки Параметры безопасности(5).
Закладка Пользователи содержит информацию обо всех пользователях сис-
темы VideoNet. Никто не может быть идентифицирован системой в случае ис-
пользования учетной записи, которая не определена на закладке Пользова-
тели. Таким образом, все Пользователи системы, которым разрешен доступ к
работе с системой, должны быть определены на закладке Пользователи. Для
каждого Пользователя могут быть определены свои собственные ограниче-
ния и свободы. Эти ограничения и свободы гарантированы отдельно каждому
пользователю или членам отдельной группы (для получения детальной ин-
формации см. ниже).
Панель инструментов для закладки Пользователи содержит следующие ко-
манды:
 Удаляет выбранного Пользователя из конфи-
Удаляет выбранного Пользователя из конфи-гурации системы
 Открывает окно Свойство пользователя
Открывает окно Свойство пользователя Добавление нового Нового пользователя в
Добавление нового Нового пользователя вконфигурацию системы
Закладка Группы содержит информацию обо всех группах пользователей
системы VideoNet. Также как и в операционной системе Windows 2000/XP,
группы в системе VideoNet объединяют несколько пользователей с одина-
ковыми правами. Очень удобно объединять пользователей, которых Вы хо-
тите наделить одинаковыми правами, в одну группу безопасности и предос-
тавить необходимые права этой группе в целом вместо того, чтобы предос-
тавлять эти права каждому из пользователей в отдельности. Объединение
пользователей в группы это наиболее удобный путь усовершенствования
безопасности системы.
Панель инструментов для закладки Группы содержит следующие команды:
 Добавление Новой группы в конфигурацию си-
Добавление Новой группы в конфигурацию си-стемы
 Удаляет выбранную Группу из конфигурации
Удаляет выбранную Группу из конфигурациисистемы
 Открывает окно Свойство группы пользова-
Открывает окно Свойство группы пользова-телей
Закладка Политики содержит список прав доступа, которыми Вы можете
наделить любого пользователя или группу Вашей системы. По умолчанию,
все права доступа гарантированы для встроенной учетной записи Админис-
тратор.
Панель инструментов для закладки Политики содержит следующие коман-
ды:
 Описание
ОписаниеОткрывает окно Свойство список пользова-
телей и групп
Закладка Параметры безопасности содержит список параметров безопас-
ности, которыми Вы можете наделить любого пользователя или группу Ва-
шей системы.
Панель инструментов для закладки Параметры безопасности содержит сле-
дующие команды:
 Открывает окно Свойство список пользова-
Открывает окно Свойство список пользова-телей и групп
системе VideoNet
предназначена закладка Пользователи на панели Доступ. При первона-
чальной работе с системой в списке пользователей системы отображается
только встроенная учетная запись Администратор, которую Вы определили
в течение процесса инсталляции

Встроенная учетная запись Администратор не может быть удалена из
системы VideoNet; Вы можете только изменить полное имя пользова-
теля или пароль.
Все остальные учетные записи могут быть добавлены и удалены из системы
любым пользователем при условии наличия у него соответствующих прав.
Чтобы добавить нового пользователя:
1. Нажмите кнопку
 на панели инструментов.
на панели инструментов.
2. Откроется диалоговое окно Новый пользователь
3. Заполните все необходимые поля и нажмите OK.
Чтобы редактировать свойства пользователя:
1. Выберите учетную запись пользователя, свойства которого Вы хотите
редактировать.
2. Нажмите кнопку
 на панели инструментов.
на панели инструментов.
• Или два раза кликните мышкой по выделенной учетной записи
• Или нажмите на выделенной учетной записи клавишу ENTER на Вашей
клавиатуре.
3. Откроется диалоговое окно Свойства пользователя (данное диалого-
вое окно аналогично диалоговому окну Новый пользователь).
4. Измените информацию там, где это необходимо и нажмите ОК.
После создания нового пользователя поле Пользователь не может
быть отредактировано. Проблема может быть решена путем удаления
пользователя из системы.
Чтобы удалить учетную запись пользователя:
1. Выберите учетную запись пользователя, которую Вы хотите удалить.
2. Нажмите кнопку  на панели инструментов.
на панели инструментов.
3. Нажмите Да, чтобы подтвердить удаление
3.6.2.2. Добавление, удаление и конфигурирование Групп в системе
VideoNet
Для конфигурирования групп пользователей в системе VideoNet предназна-
чена закладка Группы на панели Доступ. Закладка Группы содержит ин-
формацию обо всех группах пользователей, содержащихся в конфигура-
ции системы VideoNet. Также как и в операционной системе Windows 2000/
XP, Группы в системе VideoNet объединяют несколько пользователей с оди-
наковыми правами. Это дает возможность назначать права всей группе в
целом, исключая необходимость наделения данными правами каждого из
пользователей.
Чтобы создать нового группу пользователей:
1. Нажмите кнопку  на панели инструментов закладки Группы.
на панели инструментов закладки Группы.
2. Откроется диалоговое окно Новая группа пользователей.
3. Заполните поля Группа и Описание.
4. Нажмите в диалоговом окне кнопку ДОБАВИТЬ, расположенную рядом со
списком члены группы.
5. Откроется диалоговое окно Добавление пользователей и групп.
6. Выберите пользователей и/или группы из списка, которых Вы хотите
добавить в верхнем поле диалога. Придерживайте клавиши CTRL или
SHIFT для одновременного выбора нескольких пользователей/групп.
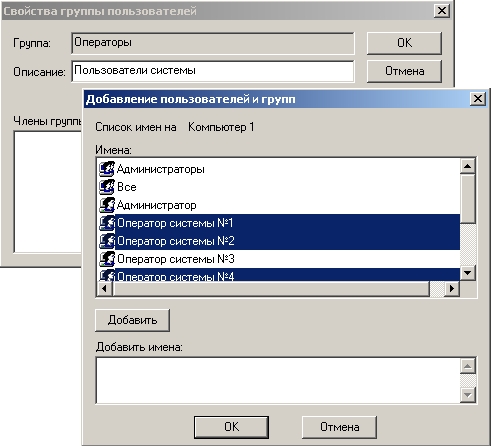
7. Нажмите в диалоговом окне Добавление пользователей и групп кнопку
ДОБАВИТЬ, расположенную под полем Имена.
8. Выбранные Вами пользователи/группы появятся в поле Добавить име-
на.
9. Нажмите OK. Добавленные Вами пользователи появятся в поле Члены
группы диалогового окна Новая группа пользователей.
10. Если Вы хотите добавить еще нескольких пользователей в создавае-
мую группу, то проделайте шаги 4 – 9 еще раз.
11. Нажмите ОК для завершения работы с диалогом.
Группы могут включать в себя в качестве членов другие группы. Но
циклические группы недопустимы: если группа А содержит группу Б
внутри себя как члена группы, то группа Б не может содержать, в свою
очередь, как члена группу А.
Чтобы добавить пользователя (члена) в группу:
1. Выберите группу, в которую Вы хотите добавить пользователя на закладке Группы.
2. Нажмите на панели инструментов закладки Группы кнопку 
Или два раза кликните мышкой по выделенной группе
• Или нажмите на выделенной группе клавишу ENTER на Вашей клавиатуре.
3.Откроется диалоговое окно Свойства Группы пользователей.
4.Нажмите кнопку ДОБАВИТЬ. Откроется диалоговое окно Добавление
пользователей групп.
5.Проделайте шаги 6-11 предыдущего алгоритма.
6. Нажмите ОК.
Чтобы удалить пользователя (члена) из группы:
1. Выберите Группу, из которой Вы хотите удалить пользователя.
2. Нажмите на панели инструментов закладки Группы кнопку

Или два раза кликните мышкой по выделенной группе
• Или нажмите на выделенной группе клавишу ENTER на Вашей клавиатуре
3. Откроется диалоговое окно Свойства Группы пользователей.
4. Выберите в поле Члены группы пользователя, которого Вы хотите уда-
лить и нажмите кнопку УДАЛИТЬ.
5. Выбранный пользователь будет удален из группы. Нажмите ОК для за-
вершения работы с диалогом.
Чтобы редактировать свойства пользователя или группы:
1. Выберите Пользователя/Группу, которую Вы хотите редактировать на
закладке Пользователи/Группы.
2. Нажмите на панели инструментов кнопку

3. Внесите необходимые изменения
Чтобы удалить группу:
1. Выберите Группу, из которую Вы хотите удалить на закладке Группы.
2. Нажмите на панели инструментов закладки Группы кнопку

3. Нажмите ДА в открывшемся диалоге.
3.6.2.3. Конфигурирование политик
Каждая политика в системе VideoNet предоставляет права доступа, кото-
рыми могут быть наделены пользователи или группы. Все права доступа
представлены в списке закладки Политики и расположены в алфавитном
порядке. По умолчанию, всеми правами наделена группа Администрато-
ры. Для конфигурирования групп пользователей в системе VideoNet пред-
назначена закладка Политики на панели Доступ.
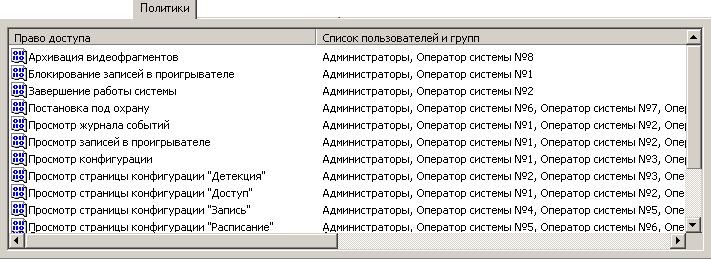
Напротив списка Прав доступа находится Список пользователей и групп,
в котором отображаются те пользователи системы, для которых определе-
но каждое и этих прав.
По умолчанию, встроенная группа Администраторы наделена всеми
правами, и члены этой группы могут всецело администрировать сис-
тему. Встроенная группа Администраторы не может быть удалена из
списка пользователей и групп ни для одного из прав доступа.
Чтобы добавить пользователя/ей или группу/ы для одного из прав дос-
тупа (1):
1. Выберите право доступа на закладке Политики, которым Вы хотите на-
делить пользователя/ей или группу/ы.
2. Нажмите на панели инструментов закладки Политики кнопку

Или два раза кликните мышкой по выделенному праву доступа.
• Или нажмите на выделенном праве доступа клавишу ENTER на Вашей
клавиатуре
3. Откроется диалоговое окно Список пользователей и групп

4. Нажмите кнопку ДОБАВИТЬ .
5.Откроется диалоговое окно Добавление пользователей и групп. Выбе-
рите из списка имен пользователя/ей, которых Вы хотите наделить дан-
ным правом доступа.
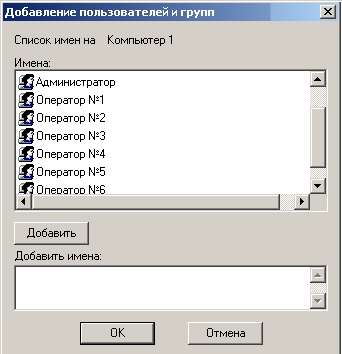
6. Нажмите кнопку ДОБАВИТЬ . Нажмите ОК.
7. Нажмите ОК.
Чтобы удалить пользователя/ей или группу/ы для одного из прав досту-
па (2):
1. Выберите право доступа на закладке Политики, которое Вы хотите сде-
лать недоступным для пользователя/ей или группу/ы.
2. Нажмите на панели инструментов закладки Политики кнопку Свойства.
• Или два раза кликните мышкой по выделенному праву доступа.
• Или нажмите на выделенном праве доступа клавишу ENTER на Вашей
клавиатуре
3. Откроется диалоговое окно Список пользователей и групп.
4. Выберите пользователя или группу и нажмите кнопку УДАЛИТЬ.
5. Нажмите ОК.
3.6.2.4. Конфигурирование параметров безопасности
Для конфигурирования параметров безопасности предназначена закладка
Параметры безопасности на панели Доступ. Закладка содержит следую-
щий параметр безопасности Автоматический вход в систему.

Чтобы установить опцию Автоматического входа в систему для некото-
рого пользователя системы:
1. Выберите параметр безопасности Автоматический вход в систему на
закладке Параметры безопасности.
2. Нажмите на панели инструментов закладки Параметры безопасностикнопку

Или два раза кликните мышкой по выделенному параметру безопасно-
сти.
• Или нажмите на выделенном параметре безопасности клавишу ENTER
на Вашей клавиатуре
3. Откроется диалоговое окно Свойства: Автоматический вход в систему.
4. Установите флаг Включить автоматический вход в систему

5. Выберите учетную запись из выпадающего списка Пользователь.
6. Нажмите ОК.
3.6.2.5. Конфигурирование доступа к устройствам
Система VideoNet позволяет разграничивать права доступа к следующим ус-
тройствам: видеокамерам, микрофонам, контроллерам телеметрии и пуль-
ту управления. Использование данной возможности системы позволяет из-
бежать нежелательных действий с данными устройствами со стороны пользо-
вателей системы. Вы можете настроить доступ к каждому из устройств на
панели Устройства, добавленных в систему. Настройка доступа к устрой-
ствам осуществляется на странице свойств устройства.
Чтобы начать конфигурирование доступа к устройству:
1. Откройте панель Устройства и выделите в дереве устройств ту видеокаме-
ру, микрофон, контроллер телеметрии или пульт управления, для ко-
торого Вы хотите разграничить права доступа.
2. Откройте страницу свойств выделенного устройства и перейдите на зак-
ладку Доступ
• Доступ к пульту управления и авторизация в системе
Система позволяет как разграничить доступ пользователей к пульту управле-
ния, так и снять ограничения для пользователей системы на работу с ним.
Выбор того или иного варианта работы с пультом зависит от того, какое количе-
ство пользователей работают с системой, и какие задачи перед ними ставятся.
• Если Вы хотите максимально упростить вход пользователя в сис-
тему и начало его работы с пультом управления
1. Необходимо добавить в конфигурацию системы пользователя с определен-
ным форматом имени и его пароля (добавление пользователей описано в
разделе 3.6.2.1.) для того, чтобы можно было осуществлять авторизацию с
пульта. Для работы с пультом Panasonic WV-CU550cj необходимо добавить
пользователя с именем состоящим из двух цифр (например, «01») и паро-
лем — из пяти цифр (например, «12345») и наделить его правом управления
пультом.
Для разных моделей пультов управления этот формат имени и пароля
различен (см. руководство по настройке и эксплуатации конкретного уст-
ройства).
2. Включить для этого пользователя режим автоматического входа в систе-
му VideoNet (данный параметр безопасности и его настройка для пользова-
теля описаны в разделе 3.6.2.4.).
3. Включить на пульте управления режим автоматической авторизации («Auto
Log-in»). Установка данного режима в модели пульта Panasonic WV-CU550cj
осуществляется следующим образом:
а. Зайдите в меню пульта управления на страницу «А4» с помощью кла-
виш навигации «3456», расположенных в правом верхнем углу пуль-
та управления (см. руководство по эксплуатации устройства).
б. С помощью функциональной клавиши «F3», расположенной на пульте
под жидко-кристаллическим дисплеем, переведите надпись из состоя-
ния « Auto» в состояние « Auto».
При такой настройке после запуска VideoNet будет происходить автоматичес-
кий вход в систему под пользователем, для которого Вы настроили данный
параметр безопасности, и автоматическая авторизация пульта.
Внимание! Важно понимать, что в этом случае Вы понижаете уровень безо-
пасности системы и ее защищенность от несанкционированного доступа.
• Если Вы хотите ограничить доступ отдельных пользователей сис-
темы к пульту управления
1. Необходимо отключить для пользователей режим автоматического входа
в систему (если данный параметр безопасности установлен, см. раздел
3.6.2.4.).
2. Добавить в конфигурацию системы пользователей, имя и пароль которых
должны иметь определенный цифровой формат, и наделить их правом уп-
равления пультом (добавление пользователей описано в разделе 3.6.2.1.).
Модель пульта Panasonic WV-CU550cj поддерживает следующий формат:
имя пользователя должно состоять из двух цифр (например, «02»), а пароль
— из пяти (например, «54321»).
Для разных моделей пультов управления этот формат может быть разли-
чен (см. руководство по настройке и эксплуатации конкретного устройства).
3. Выключить на пульте управления режим автоматической авторизации пульта
(«Auto Log-in»). Снятие данной опции в модели пульта Panasonic WV-CU550cj
осуществляется следующим образом:
а. Зайдите в меню пульта управления на страницу «А4» с помощью кла-
виш навигации «3456», расположенных в правом верхнем углу пуль-
та управления (см. руководство по эксплуатации устройства).
б. С помощью функциональной клавиши «F3», расположенной на пульте под
жидко-кристаллическим дисплеем, переведите надпись из состояния
« Auto» в состояние « Auto».
Такая настройка позволяет осуществлять вход в систему и авторизацию пульта
двумя способами:
• Вы можете вводить имя «цифрового» пользователя, которому разрешено уп-
равление системой с пульта, и пароль на клавиатуре пульта управления.
При этом важно не забывать настраивать для таких пользователей политики
доступа к другим устройствам, а также системные политики.
• Вы можете при необходимости (например, для администрирования системы)
осуществлять вход в систему со стандартной клавиатуры. А затем произво-
дить авторизацию на пульте под «цифровым пользователем». При условии, что
такой пользователь добавлен в конфигурацию и имеет право на управление
пультом.
Важно понимать, что если Вы вошли в систему со стандартной клавиатуры
например, под «Администратором», а затем авторизовали в системе пульт уп-
равления под пользователем, например «02», то в системе Вы будет находиться
под пользователем «Администратор» (то есть Вы будете иметь все те права
доступа к функциям системы и устройствам, которыми наделен пользователь
«Администратор»).
3.6.2.6. Создание отчетов о доступе к устройствам
Система VideoNet позволяет создавать отчеты о доступе пользователей к
устройствам. Отчет содержит информацию обо всех устройствах, добавлен-
ных в систему, и обо всех разрешениях для пользователей.
Чтобы создать отчет:
1. Зайдите в меню Вид->Отчеты на панели Устройства.
2.Откроется диалоговое окно Отчеты:
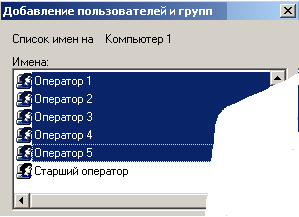
3. Выберите тип отчета. Установите флажок Раскрывать группы пользо-
вателей, если Вы хотите, чтобы в отчете были отражены не только груп-
пы пользователей, но и все члены этих групп.
4. Нажмите ОК.
5.Отчет будет создан в формате html и открыт стандартным интернет броу-
зером. В дальнейшем Вы сможете производить над ним все необходи-
мые действия.
1 Пример 1. Разграничение прав доступа для пяти операторов сис-
темы, относящихся к группе Операторы.
а.разрешить всем Операторам системы просматривать страницу конфигу-
рации (панель) Расписание
б.запретить Оператору 2 и Оператору 5 снимать систему с охраны.
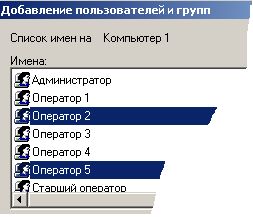
2.Добавим созданных операторов во встроенную группу Операторы (раз-
дел 3.6.2.2.).
3.Зайдем на закладку Политики.
4. Выделим в списках прав доступа право Просмотр страницы конфигура-
ции страницы «Расписание» и проделайте шаги 2-4 алгоритма (1) из
раздела 3.6.2.3.
5. Выберите из списка имен в открывшемся диалоговом окне Добавление
пользователей и групп Оператора 1 -
5, удерживая клавишу SHIFT.
6. Нажмем кнопку Добавить и нажмем
ОК, нажмем ОК.
7. Напротив права в графе список пользо-
вателей и групп на закладке Политики
появятся Операторы 1-5.
Теперь все пять операторов имеют пра-
во просматривать страницу конфигурации
системы «Расписание».
шаги 2-4 алгоритма (1) из раздела 3.6.2.3.
9.Выберем из списка имен в открывшемся диалоговом окне Добавление
пользователей и групп Оператора 2 и
5, удерживая клавишу CTRL.
10.Нажмем кнопку Добавить и нажмем
ОК, нажмем ОК.
11.Напротив права в графе список
пользователей и групп на закладке По-
литики появятся Операторы 2 и 5.
Теперь все операторы 2 и 5 не имеют
права снимать систему с охраны.
фон, контроллер телеметрии
Необходимо:
а.разрешить всем Оператору 1 производить запись и трансляцию по Каме-
ре 1, но при этом запретить воспроизведение видеозаписи по этой каме-
ре.
б.разрешить Оператору 2 трансляцию и запись с Микрофона 1 и запретить
в.разрешить Оператору 3 управление Контролером телеметрии 1, но зап-
ретить вносить изменения в настройку телеметрии
мо проделать следующие действия.
1.Откроем панель Устройства. Для этого нажмем на кнопку Устройства на
панели выбора страницы конфигурации.
2. В дереве устройств выберем Камеру 1, для которой хотите настроить
права доступа (добавление устройств описано в разделе 3.1.2.2.).

4. Выберем закладку Доступ.
5. Удалим из поля список имен на группу Все.
6. Проделаем шаги 4 - 5 алгоритма (1) раздела 3.6.2.3.
7. Выберем в списке Оператора 1 и проделаем шаги 6 - 7 алгоритма (1) раздела 3.6.2.3.
8. Установим флажки напротив разрешения трансляция и запись.
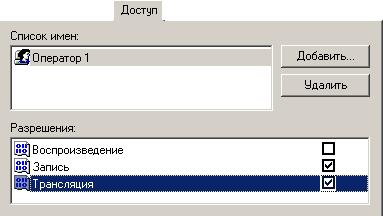
9. Нажмем ОК.
Теперь Оператор 1 не сможет осуществлять воспроизведение по Камере 1.
10. Выберем Микрофон 1 в дереве устройств.
11. Проделаем шаги 3-6 данного алгоритма. Выберем в списке Оператора 2
и проделаем шаги 6 - 7 алгоритма (1) раздела 3.6.2.3.
12. Установим флажки напротив разрешений трансляцию и запись.
13. Нажмем ОК.
Теперь Оператор 2 не сможет осуществлять воспроизведение по Микрофо-
ну 1.
14. Выберем Контроллер телеметрии 1 в дереве устройств.
15.Проделаем шаги 3-6 данного алгоритма. Выберем в списке Оператора 3
и проделаем шаги 6 - 7 алгоритма (1) раздела 3.6.2.3.
16. Установим флажки напротив разрешений управление.
17. Нажмем ОК.
Теперь Оператор 3 не сможет конфигурировать параметры телеметрии.
Для того чтобы настроить поведение системы в ответ на определенные
события, необходимо определить реакции на эти события. Событием в
системе может быть сигнал от охранных датчиков, зафиксированное дви-
жение, зафиксированное превышение уровня звукового сигнала,
восстановленное или потерянное сетевое соединение, команда операто-
ра, событие во внешней системе и т.д. Ответной реакцией на любое из
этих событий может быть вывод тревожного сообщения, звуковой сигнал,
начало видео и аудио регистрации, запуск обходов телеметрии, отправка
сообщения по электронной почте и т.д.
заданиях содержатся события и определенные для этих событий реакции.
Фактически, создавая события и реакции, Вы «прогнозируете» наступление
определенных событий и определяете, как система должна реагировать на
эти события. Для формирования расписания системы предназначена
страница Расписание. Умение правильно производить настройку расписа-
ния — это ключ к пониманию принципов работы всей системы в целом.
— это события, которые могут произойти, и те реакции, которые должны
последовать на них в ответ.
Например, если система зафиксирует движение по камере, то она должна

задание на рисунке 3.7.1.-1 содержит событие «зафиксировано движение»
и реакцию «регистрация по функции записи». События, находящиеся в од-
ном задании, помещаются в папку События, а реакции — в папку Реакции.
Кроме того, необходимо, чтобы в случае потери сетевого соединения с ком-
пьютером, система выводила тревожное сообщение и замыкала выход реле.
Согласно этому настроено второе задание на рисунке 3.7.1.-1: добавлено
событие «потеря сетевого соединения» и реакция «замкнуть реле».
Необходимость создания в этом случае двух заданий очевидна: при наступ-
лении каждого из события от системы требуется по-разному реагировать на
каждое из них.
В системе VideoNet кроме того, предусмотрена возможность накладывать
условия на «наступление» событий и на выполнение реакций.
Например, если система должна фиксировать движение не всегда, а только
времени. И посылать в случае за-
фиксированного движения опо-
вещение удаленным компьюте-
рам, только если с ними
установлено сетевое соедине-
ние. Согласно этому настроено
задание на рисунке 3.7.1.-2: до-
бавлено событие «зафиксировано движение» и для него добавлено условие
«интервал времени». Добавлена реакция «оповещение удаленных
компьютеров» и для нее добавлено условие «наличие сетевого соединения».

1. Выделите компьютер, на котором Вы хотите работать с панелью Распи-
сание, в списке компьютеров.
2. Нажмите на панели выбора страницы конфигурации кнопку
 Или выберите в главном меню пункт Вид ->Страница->Расписание.
Или выберите в главном меню пункт Вид ->Страница->Расписание.3. Откроется страница Расписание
во заданий на панели Расписания будет пустым. И Вы сможете само-
стоятельно настроить расписание системы.
Панель Расписание состоит из панели инструментов (1) и закладки Зада-
ния (2).
 CTRL+1 Добавляет в конфигурацию системы
CTRL+1 Добавляет в конфигурацию системыновое задание.
 CTRL+2 Добавляет в конфигурацию системы
CTRL+2 Добавляет в конфигурацию системыновое событие.
 CTRL+3 Добавляет в конфигурацию системы
CTRL+3 Добавляет в конфигурацию системыновое условие.
 CTRL+4 Добавляет в конфигурацию системы новую
CTRL+4 Добавляет в конфигурацию системы новуюреакцию.
 DEL Удаляет выбранный элемент из дерева
DEL Удаляет выбранный элемент из деревазаданий
 Блокирует выбранный элемент дерева
Блокирует выбранный элемент деревазаданий Заблокированные реакция, событие,
условие или задание не обрабатываются си-
стемой
 Перемещает выбранный в дереве заданий
Перемещает выбранный в дереве заданийэлемент на одну позицию вверх. Вы можете
перемещать папки заданий, а также реакции
и условия внутри соответствующих папок
 Перемещает выбранный в дереве заданий
Перемещает выбранный в дереве заданийэлемент на одну позицию вверх. Вы можете
перемещать папки заданий, а также реакции
и условия внутри соответствующих папок
 Открывает страницу свойств выбранного
Открывает страницу свойств выбранногоэлемента дерева заданий
Чтобы добавить задание:
1. Нажмите кнопку
 на панели инструментов.
на панели инструментов.• Или нажмите сочетание клавиш CTRL+1
делайте следующее :
1. Нажмите на кнопку
 рядом с первой кнопкой на панели инструмен-
рядом с первой кнопкой на панели инструмен-тов.
2. Выберите пункт Задание... в открывшемся меню
5 .Внесите необходимые изменения в настройку события и нажмите ОК.
Теперь Вы готовы к конфигурированию задания. Вы можете добавить в
задание события, реакции, и наложить необходимые условия на их акти-
вирование.
Чтобы добавить событие в задание
1. Выберите папку того задания, в которое Вы хотите добавить событие.
Папка будет подсвечена синим цветом.
2. Нажмите кнопку на панели инструментов
• Или вызовите контекстное меню и выберите пункт Добавить->Событие
3. Появится диалоговое окно Выбор события (Рис. 3.7.2-2).
4. Выберите тип события в выпадающем списке и нажмите ОК.
5. Откроется страница свойств события, настройте необходимые свойства
события и нажмите ОК.
3.7.2.4. Конфигурирование событий
Система VideoNet позволяет осуществлять настройки свойств каждого из со-
бытий на специальной странице. Вид каждой страницы свойств может ме-
няться в зависимости от типа события.
Чтобы просмотреть или изменить свойства выбранного события:
1. Выделите событие в дереве заданий.
2. Нажмите кнопку
 на панели инструментов.
на панели инструментов.
• Или нажмите сочетание клавиши ALT+ENTER
3. Откроется диалоговое окно Свойства. Обычно это окно содержит не-
сколько закладок со свойствами. Внесите необходимые изменения в
параметры события и нажмите ОК.
4. Нажмите на главной панели инструментов кнопку Применить.
Внимание! В случае неправильной конфигурации событие в дереве
заданий будет содержать метку восклицания 
3.7.2.5. Типы событий
• Зафиксировано движение
Добавьте в задание системы данный тип события, если Вы хотите, чтобы по
выбранной Вами камере осуществлялось фиксирование движения. Допол-
нительно Вы можете указать системе предустановку детекции движения по
выбранной камере и, если это необходимо, зону, в которой будет фиксиро-
ваться движение в соответствии с настроенными параметрами.
Для корректной работы события, необходимо, чтобы для камеры была на-
строена и загружена предустановка детекции движения, а также разрешена
работа данной камеры-детектора. Предустановка детекции и зоны детек-
ции для нее настраиваются на панели Детекция (см. главу 3.2).
× В разделе 3.7.3. приведен пример корректного программирования де-
текции движения в расписании системы.
Вызовите диалоговое окно Свойств события (см. шаги 1-4 алгоритма разде-
ла 3.7.2.4.).
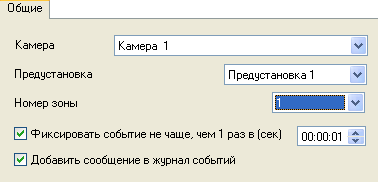
Внесите необходимые изменения в параметры события и нажмите ОК.
При конфигурировании события Зафиксировано движение следует
помнить следующее. Если данное событие настроено на фиксирова-
ние движения в определенной зоне, то дополнительная настройка
зон в предустановке (например, такая как изменение номера зоны,
объединение нескольких зон в одну или удаление зон [см. глава 3.2])
может привести к смене номера зоны или к освобождению номера,
на который настроено событие. В этом случае :
• если событие было настроено на номер зоны, и этот номер стал
неиспользуемым, в дереве заданий событие будет иметь метку вос-
клицания  и поле зона будет содержать текст: «ошибочный но-
и поле зона будет содержать текст: «ошибочный но-
мер».

• если событие было настроено на номер зоны, и номер этой зоны
был присвоен другой зоне, событие сохранит номер зоны и все ос-
тальные параметры неизменными.
Внимание! Важно понимать, что добавлением в расписание события
зафиксировано движение Вы указываете системе необходимость
фиксировать факт наступления данного события.
• Зафиксировано превышение уровня звука
Добавьте в задание системы данный тип события, если Вы хотите, чтобы по
выбранному Вами микрофону осуществлялось фиксирование звука. Также
Вы можете указать системе предустановку по выбранному микрофону, в
соответствии с которой будет контролироваться наличие постороннего шума
на территории охраняемого объекта.
Для корректной работы события, необходимо, чтобы для микрофона была
создана, настроена и загружена предустановка детекции звука, а также раз-
решена работа данного микрофона-детектора.
Создание предустановок детекции звука и настройка их параметров
осуществляются на панели Детекция (см. главу 3.2).
× В разделе 3.7.3. приведен пример корректного программирования де-
текции звука в расписании системы.
Вызовите диалоговое окно Свойств события (см. шаги 1-4 алгоритма разде-
ла 3.7.2.4.).
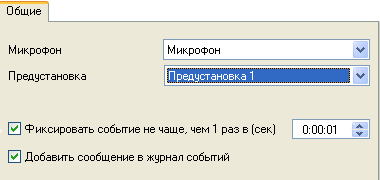
Свойства события могут быть определены на закладке Общие
звукового звука следует помнить следующее. Добавляя в расписание
событие зафиксировано превышение звукового сигнала, Вы
указываете системе необходимость лишь фиксировать факт
наступления данного события. Для того чтобы система осуществляла
реагирование при наличии на объекте постороннего шума,
необходимо настроить для этого события соответствующие реакции.
Для корректной работы события, необходимо, чтобы в тот момент,
когда может отработать событие зафиксировано движение, была
загружена предустановка детекции звука по микрофону и
разрешена работа детектора по этому микрофону. Более подробно
настройка расписания описана в примере раздела 3.7.3.
Добавьте в задание системы данный тип события, если Вы хотите, чтобы
система понимала под событием факт наступления и окончания указанного
Вами интервала времени. Данное событие можно использовать для активи-
рования определенных действий системы (реакций) в определенные мо-
менты времени.
Вызовите диалоговое окно Свойств события (см. шаги 1-4 алгоритма разде-
ла 3.7.2.4.).

ствия ежедневно с 10.00 -15.00 и с 17.00 до 19.00, Вам необходимо
добавить в папку событий два события Интервал времени с соответ-
ствующими настройками.
Добавьте в задание системы данный тип события, если Вы хотите, чтобы
система понимала под событием факт восстановления сетевого соедине-
ния с удаленным компьютером. Данное событие можно использовать с
целью активирования определенных действий системы (реакций) в момент
восстановления сетевого соединения.
Вызовите диалоговое окно Свойств события (см. шаги 1-4 алгоритма разде-
ла 3.7.2.4.).

Добавьте в задание системы данный тип события, если Вы хотите, чтобы
система понимала под событием факт потери сетевого соединения с уда-
ленным компьютером. Данное событие можно использовать с целью акти-
вирования определенных действий системы (реакций) в момент потери се-
тевого соединения.
Вызовите диалоговое окно Свойств события (см. шаги 1-4 алгоритма разде-
ла 3.7.2.4.).

Добавьте в задание системы данный тип события, если Вы хотите, чтобы
система фиксировала факт получения оповещения ото всех или выбранных
удаленных компьютеров. Данное событие можно использовать с целью
уведомления оператора системы о тревоге и/или для активирования опре-
деленных действий системы (реакций) в момент получения оповещения.
Вызовите диалоговое окно Свойств события (см. шаги 1-4 алгоритма разде-
ла 3.7.2.4.).

писание системы удаленного компьютера реакцию Оповещение удаленных
компьютеров и указать тип отсылаемого уведомления (типы отсылаемого и
получаемого уведомлений должны совпадать; для пользовательского типа
необходимо указать тот же номер, который Вы получаете в событии Опове-
щение от удаленных компьютеров). Обратитесь для настройки реакции к
разделу 3.7.2.9 • Оповещение удаленных компьютеров.
• Ошибка системы
Добавьте в задание системы данный тип события, если Вы хотите, чтобы
система фиксировала такие ошибки системы, как аппаратная, недостаточно
оперативной памяти, ошибка при работе с жестким диском.
Вызовите диалоговое
окно Свойств события
(см. шаги 1-4 алгорит-
ма раздела 3.7.2.4.).

Добавьте в задание системы данный тип события, если Вы хотите, чтобы
система фиксировала факт потери видеосигнала на входе определенной
камеры при его отсутствии в течение указанного Вами интервала времени.
Вызовите диалоговое окно Свойств события (см. шаги 1-4 алгоритма разде-
ла 3.7.2.4.).

Добавьте в задание системы данный тип события, если Вы хотите, чтобы
система фиксировала команду оператора. Чтобы оператор системы имел
возможность подать команду системе с панели управления, необходимо,
чтобы в конфигурацию системы было добавлено соответствующее пользова-
тельское событие (см. раздел 3.3.4.). Например, Если Вы хотите, чтобы по
команде оператора система начинала видео регистрацию, Вам необходимо
создать на панели Экран пользовательское событие (см. раздел 3.3.4.),
затем добавить в расписание системы пользовательское событие и доба-
вить для него реакцию регистрация видео/аудио данных (данная реакция
описана далее).
ла 3.7.2.4.). Настройка свойств события осуществляется на закладке Общие.

Добавьте в задание системы данный тип события, если Вы хотите, чтобы
система фиксировала сигналы от охранных датчиков определенного устрой-
ства.
Вызовите диалоговое окно Свойств события (см. шаги 1-4 алгоритма разде-
ла 3.7.2.4.). Настройка свойств события осуществляется на закладке Общие.

соответственно. Саботаж для данных моделей устройств не поддер-
живается.
Пульт управления можно использовать не только для управления устрой-
ством телеметрии и для переключения между режимами экрана. Вы можете
также «запрограммировать» в расписании системы те действия, которые
будут выполняться в ответ на поступившую с пульта команду.
Для этого предназначено событие Команда от пульта управления. Напри-
мер, Вы можете настроить расписание системы таким образом, чтобы при
определенной команде оператора с пульта, выполнялись определенные
действия, например, начиналась аудио/видео регистрация или постановка
системы под охрану.
Для корректной работы события необходимо, чтобы к компьютеру был под-
ключен пульт управления; данное устройство должно быть добавлено в кон-
фигурацию системы и настроено (см. раздел 3.1.2.4.).
В свойствах пульта управления необходимо включить опцию Транслиро-
вать команды в расписание.
В этом случае все вводимые с пульта команды выбора монитора или выбо-
ра камеры будут транслироваться в расписание системы. На каждую из отда-
ваемых оператором команд должно быть настроено соответствующее собы-
тие и реакции на него.
Для работы с пультом необходимо иметь право на управление данным уст-
ройством (настройка прав доступа описана в разделе 3.6.2.5.).
Добавьте событие в расписание системы и вызовите диалоговое окно Свойств
события (см. шаги 1-4 алгоритма раздела 3.7.2.4.). Настройка свойств собы-
тия осуществляется на закладке Об-
щие.
Под данным событием система может
понимать как команду выбора мони-
тора с пульта управления, так и коман-
ду выбора камеры. В свойствах собы-
тия можно указать, что система долж-
на понимать под событием – выбор
монитора, либо выбор камеры.
Система может сверять номер выбранного монитора или камеры, либо од-
новременно и монитора, и камеры (в случае, если в свойствах установлен
соответствующий флаг) с указанными номерами в свойствах события.
Фиксирование системой события будет происходить только в том случае,
если указанный в свойствах номер монитора и/или камеры совпадает с:
•выбранным на пульте номером монитора (если фиксируется команда вы-
бора монитора)
•выбранным на пульте номером камеры (если фиксируется команда вы-
бора камеры);
•выбранным на пульте номером монитора и номером камеры (если фик-
сируется команда выбора камеры);
•выбранным на пульте номером монитора (если фиксируется команда вы-
бора камеры), при условии, что с пульта выбрана какая-либо камера.
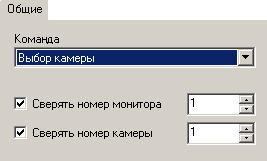
Если Вы не хотите, чтобы система отслеживала номера выбираемых мониторов и камер, Вы можете отключить опцию сверки номера. В этом случае система будет фиксировать событие выбора монитора или камеры, вне зависимости от выбираемых номеров.
Например, если Вы хотите, чтобы при вводе с пульта команды выбора монитора №1 (способ ввода команд с пульта зависит от конкретной модели устройства) срабатывала какая-либо реакция, например, начиналась видео/ аудио регистрация, необходимо выбрать в выпадающем списке команду выбор монитора, установить флаг сверять номер монитора и указать в качестве номера – «1». Затем добавить в расписание реакцию видео/аудио регистрации для этого события.
Чтобы выбрать монитор (в терминологии VideoNet переключиться в другой режим экрана) с пульта Panasonic WV-CU550cj нужно ввести на клавиатуре пульта номер монитора и затем нажать клавишу «MON». Чтобы выбрать камеру с пульта Panasonic WV-CU550cj нужно ввести на клавиатуре пульта номер камеры (уникальный номер камеры, установленный в свойствах устройства) и затем нажать клавишу «CAM». Для получения дополнительной информации о работе с пультом управления обратитесь к разделу 4.4.
